Unityを使うなら避けては通れないC#の勉強。
C#を学ぼうと思ったら初心者向けの素敵なサイトや本はたくさんありますが、どうせ学ばなければいけないなら楽しみながら学びたい!!
ということで、楽しみながら学べるプログラミングの学習サイトはないのかな…とネットで探していたところ、アスキーアートを描きながらゲーム感覚でC#も学べる無料の学習サイトに思わずハマってしまったので紹介します。
この記事で学べること
またAdventure’s in C#は英語サイトですが日本語に変換する方法も紹介しているので、英語が苦手なかたでも安心してご利用いただけます。
C#がゲーム感覚で学べるサイト
今回ご紹介したいサイトはAdventures in C#
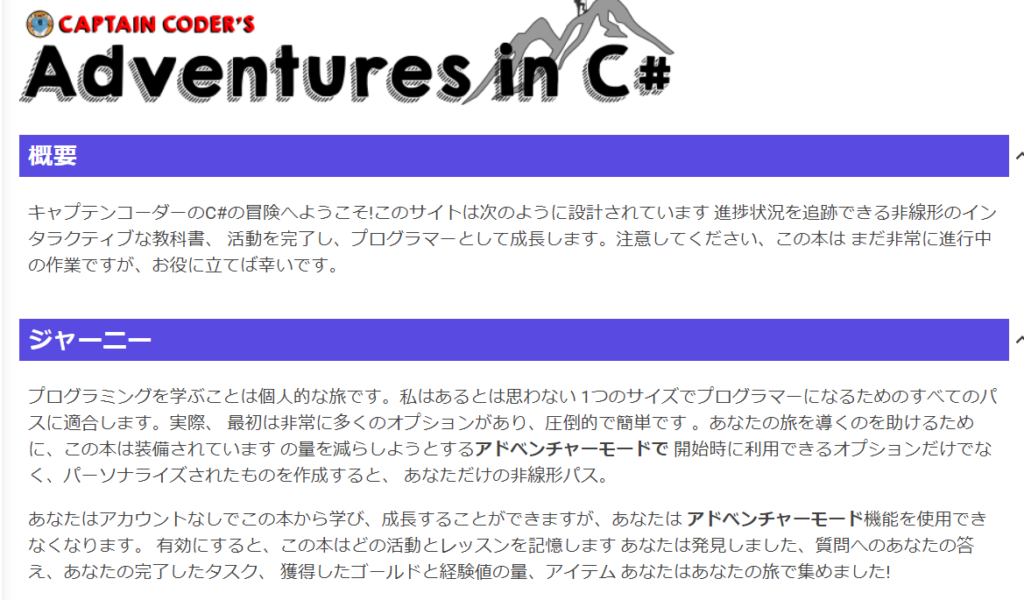
こちらがアスキーアートを描きながらゲーム感覚でC#を学ぶことができるというサイトなのですが、能動的に学ぶことができるので私は飽きることなくサクサク進めることができます。
ゲーム感覚でC#を学べるというだけでなく、説明も親切でわかりやすいというにもおすすめポイントです。
学習記録を残したのであれば登録すればいいですし、別に記録に残さなくてもいいのであれば登録は必要ないので、ご興味がある方は使ってみてください。
アスキーアートの紹介
こちらは実際にサイトで学習を進めていったら出来上がった絵です。↓
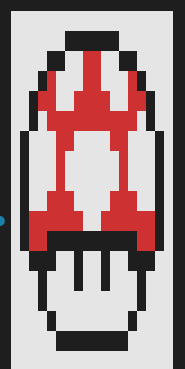
アスキーアートを簡単に説明すると記号や文字を使って一つの絵を表現したものがアスキーアートです。
他にもすごいアスキーアートがたくさんあるので気になる人は検索してみてください。
と簡単に紹介したところで、さっそく使いかたをみていきましょう。
ここまでで、興味があるという方はそのままお読みください。
学習サイトを日本語に変換
こちらは海外サイトなので、日本語で進めたいというかたはまずは日本語に変換しましょう。
Microsoft Edgeの方が日本語に変換できる幅が広いので私は最近GoogleよりMicrosoft Edgeをメインで使うことが多いのですが、Microsoft EdgeよりもGoogleを使ってる人の方がおおいと思うので両方の変換の仕方を説明しています。
日本語に変換する方法はわかるよという方は次の項目まで飛ばしてください。
Googleの場合
日本語に変換するパターンを2つ紹介します。
まずはAdvemtures in C#をGoogleで開いてください。
開いた画面で「右クリック」→「日本語に翻訳」を選択。
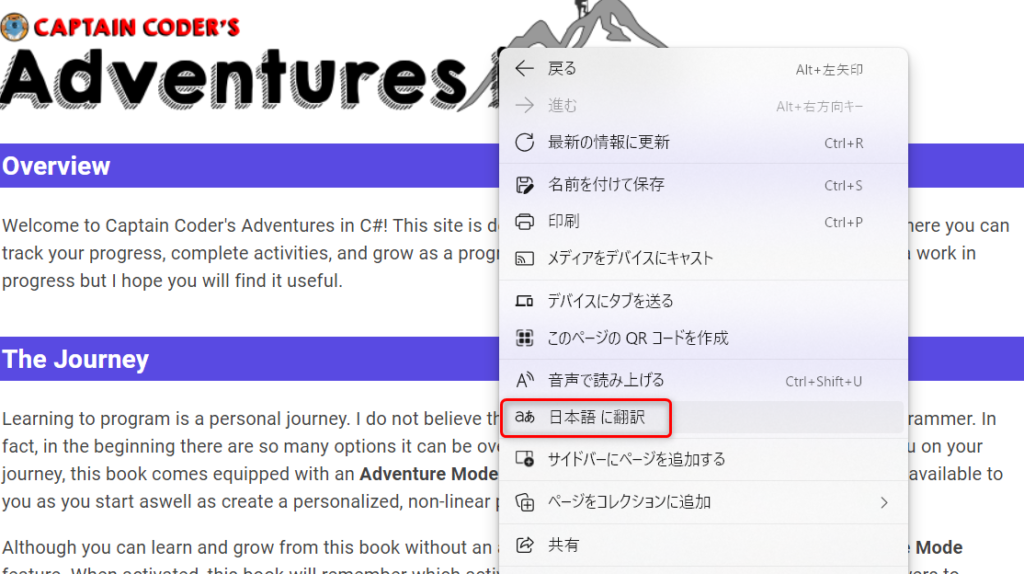
次はURLが書いてある右端にある【G/文】と書いている左のマークをクリックして「日本語」を選択。
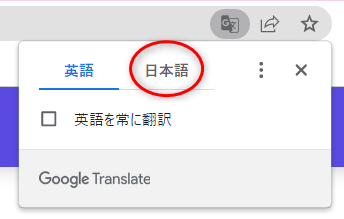
どちらからでも日本語に変換できます。
Microsoft Edgeの場合
Microsoft Edgeの日本語の変換も見ていきましょう。
まずはAdvemtures in C#をGoogleで開いてください。
画面が開いたら「右クリック」→「日本語に翻訳」を選択。
で日本語に変換できます。
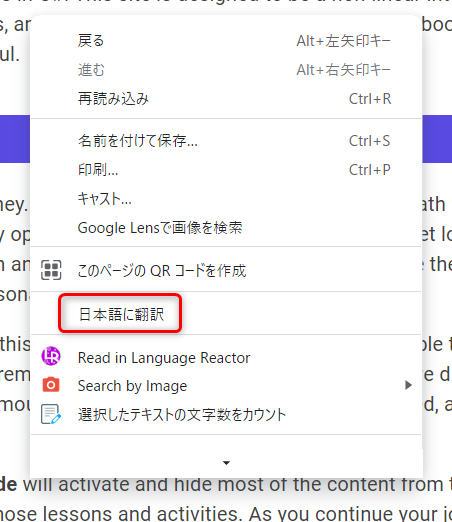
他の方法は、URLの右端にある「aあ」と書いてあるところをクリックし
翻訳のターゲット言語→「日本語」になっていることを確認
「翻訳」をクリック。
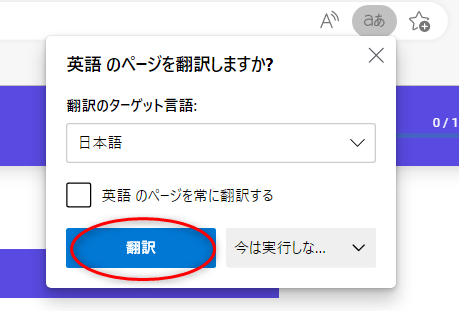
これで日本語に翻訳できたと思います。
次はAdventures in C#の進め方を見ていきましょう。
学習サイトAdventures in C#の進め方
文を読み、どんどん次に進んでいきます。
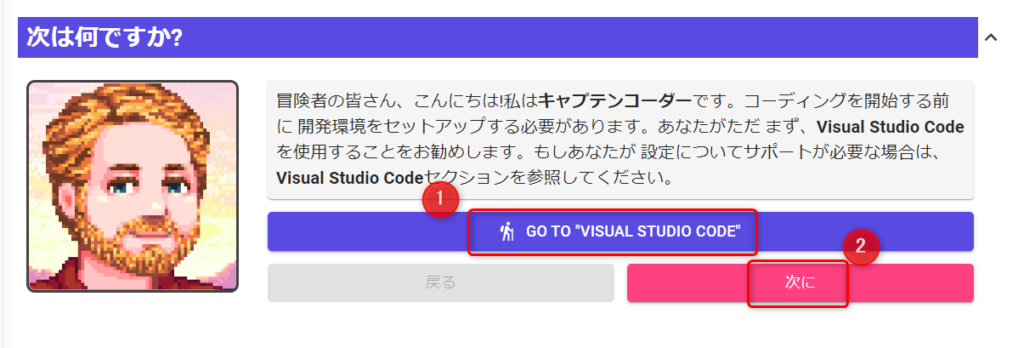
進んでいくと左側の項目が増えます。
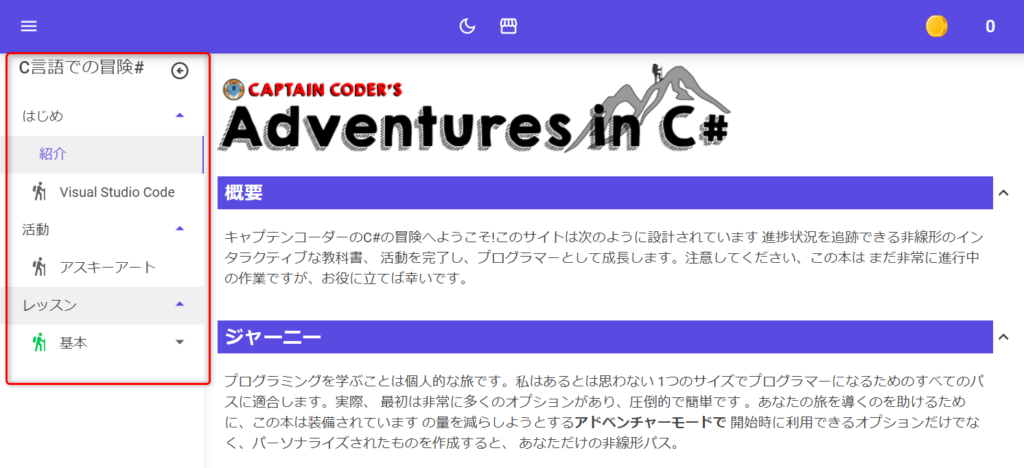
.NETフレームワークのダウンロードとインストール
左の項目のVisual Studio Codeから、【VS Codeのインストールと構成】で.NETのダウンロードが促されます。
全部書くと文が長くなってしまうためダウンロードがまだな方は別記事の.NETフレームワークのダウンロードとインストールという記事を読みながらダウンロードをして下さい。
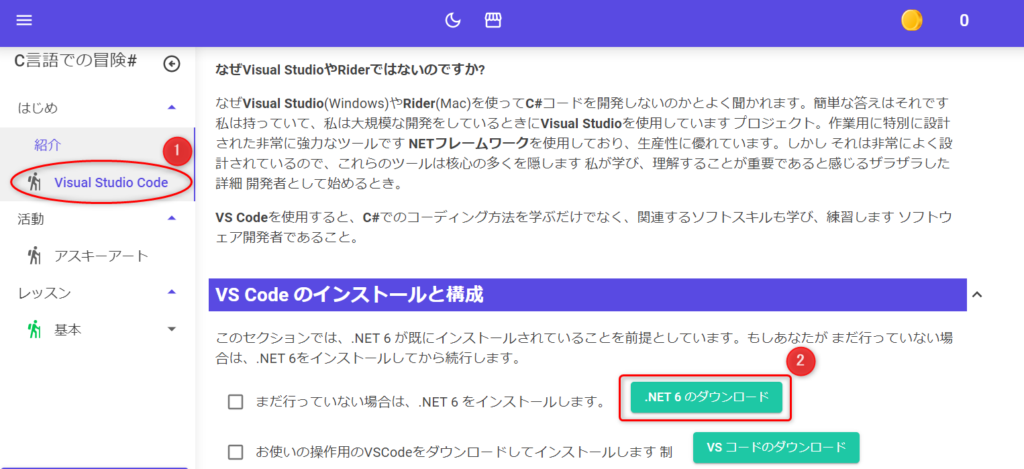
Visual Studio Codeのダウンロードとインストール
次にVisual Studio Codeのダウンロードも促されるので、ダウンロードがまだな方はWindowsパソコンにVisual Studio Codeをダウンロード・インストール・日本語変換をみながらダウンロードをしてください。
両方ダウンロードがおわったら左のチェックマークにチェックを入れることも忘れずに!
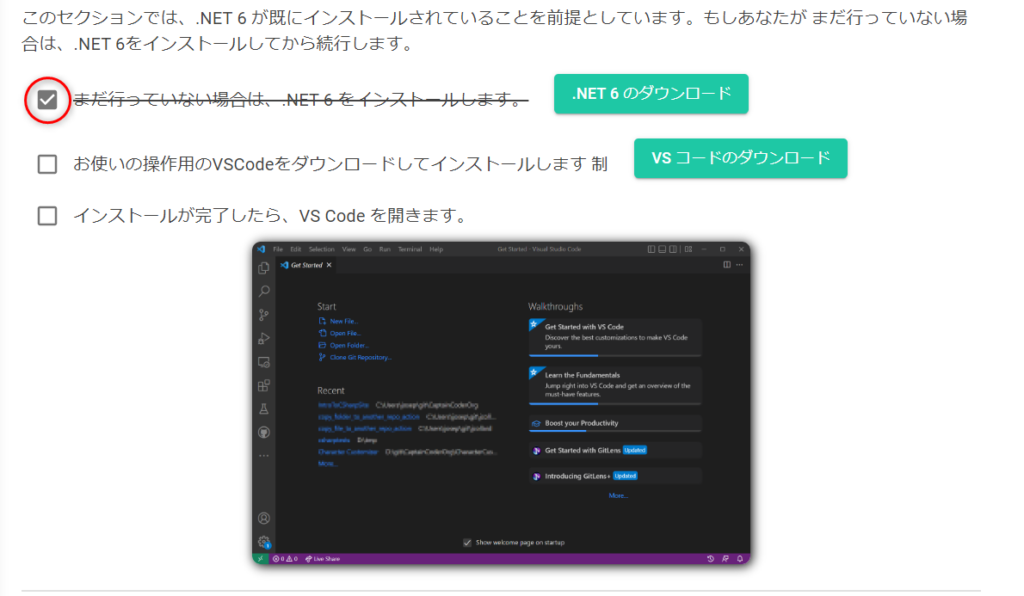
学習サイトAdventures in C#の注意点
左の項目のVisual Studio Codeの最後に下記の画像が表示されます。
そこでは「.NET Interactive Notebooks」をインストールしてくださいと書いてありますが、今は名前が変わってます。
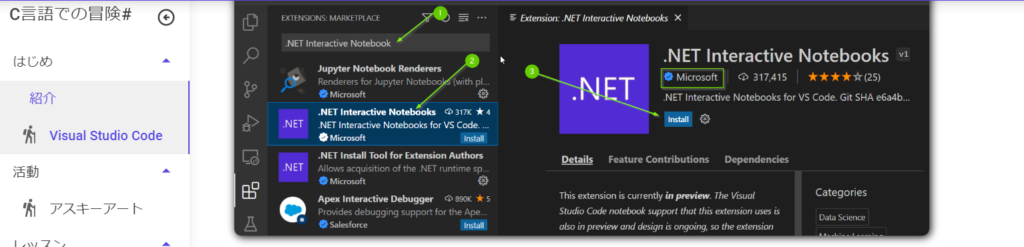
今は「Polyglot Notebooks」になっているようなのでこちらをインストールしてください。
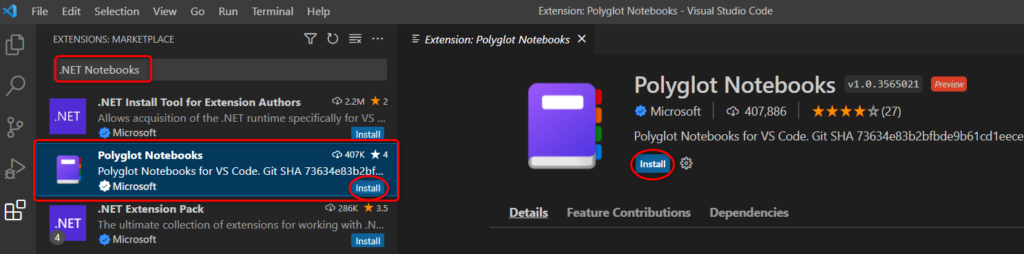
全ての項目にチェックをつけたら「次に」をクリック。
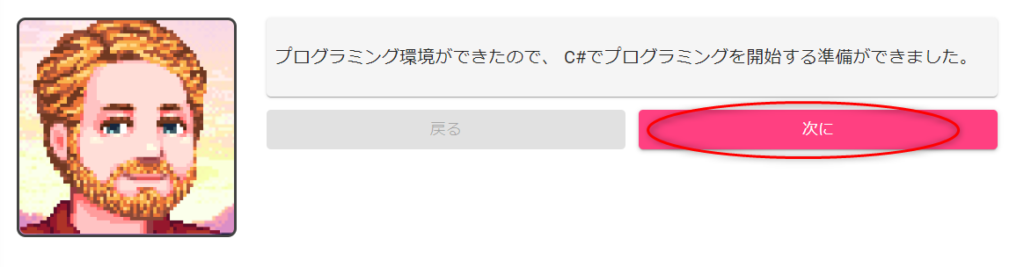
「コンソールプロジェクトに移動します」をクリック。
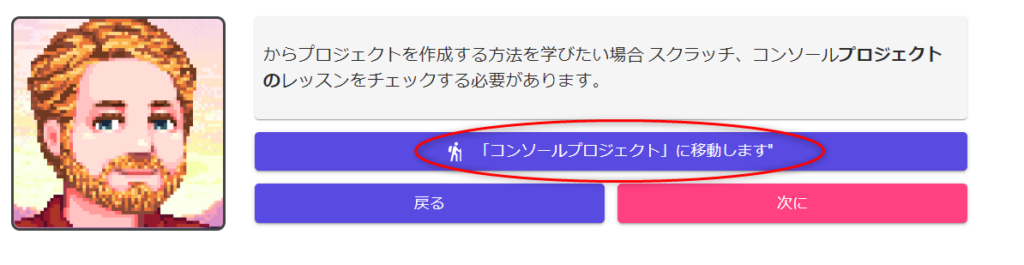
コンソールプロジェクトの作成は、最初にフォルダを作らなければいけません。
指示どおりにやっていれば問題なくできますが、私はなぜかその項目を飛ばしていたみたいでエラーがでてかなり時間を無駄にしたのでデスクトップかなんかにフォルダーを作ることを忘れずに。
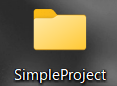
あとは指示通りに、試行錯誤しながら進めていれば特に問題なく進めることができ、そんなに長くないので興味があるかたは是非試してみてください。



コメント