この記事はBlender始めて2か月目に学んだ内容と直面した悩み・苦労などで紹介したUdemyの講座Learn Blender The Right Way!のチュートリアルで動画と違う箇所を解説した記事になります。
私はBlender3.2とBlender3.3でやったのですが2点だけ動画と違う箇所がありました。
1つは質問欄の中でも講師の方が画像付きで丁寧に説明はしてくれていますが、もう一つは質問欄にも書いてなかったので、もしこの講座を受けたいと思っているかたでインストールしたバージョンがBlender3.2かBlender3.3の方は是非、参考にしてみてください。
上手くいかなかった箇所①
トランスフォームの影響を原点にする場合。
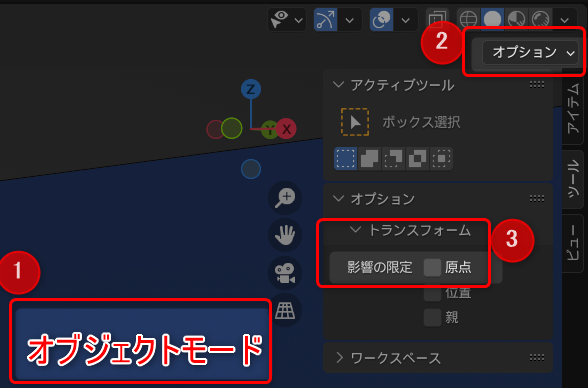
オブジェクトモードにする→オプションをクリック→影響の限定で原点にチェック。
でできます。
上手くいかなかった箇所②
立方体の画像が動画とは違いますが、すでに解決して先に進んでしまったあとに再度写真を残すためだけに立方体を作っただけなので、動画と違う色になってますが気にしないでください。
※普段は英語設定でやっていて、日本語に変換するのを忘れてしまったので画像は英語になっています。
上手くいかなかった場所はロボットのつま先を作る箇所です。
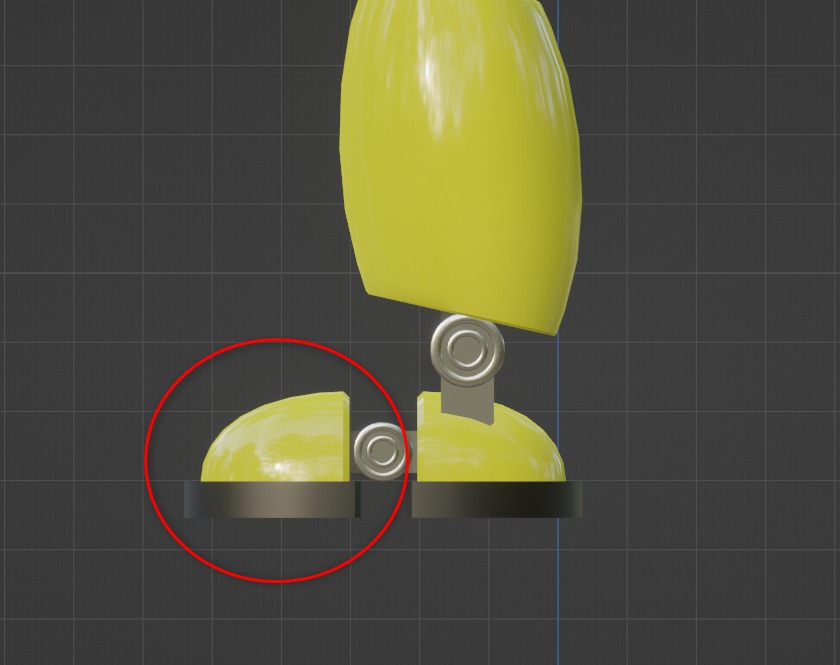
立方体を作って右の青いレンチマークから「モディファイアーを追加」
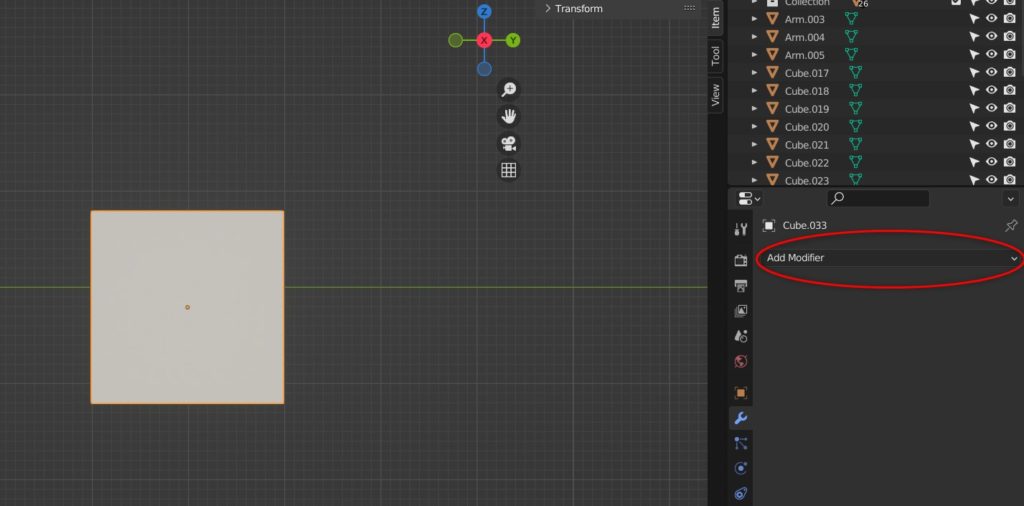
「サブディビジョンサーフェス」をクリックすると立方体が丸に近い形に変わります。
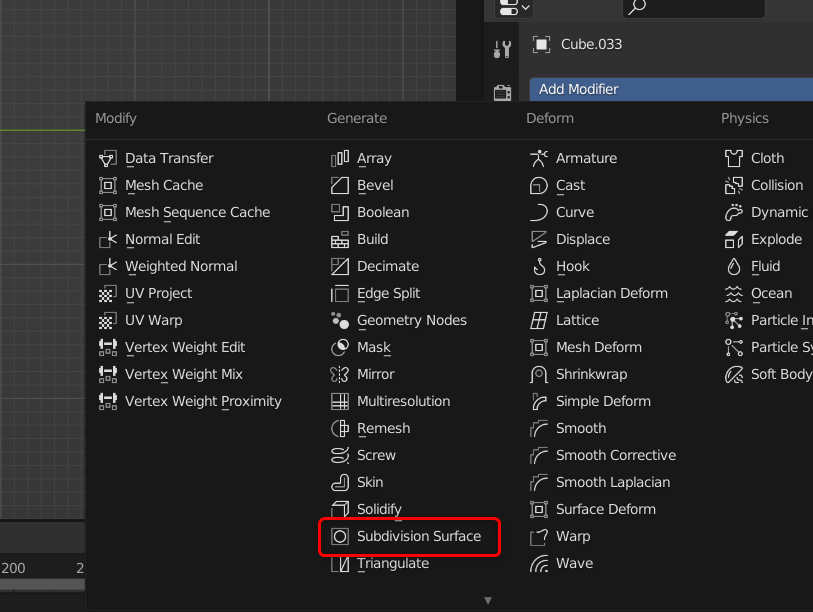
ビューポートのレベル数を変更するのですが、動画では↓このような画面になってます。

おそらく自分の画面では↓このような表示になってるかと思うので、赤丸の「詳細設定」をクリックします。
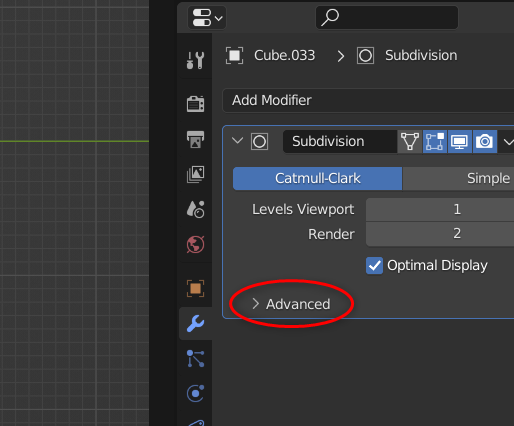
そうすると動画と同じように品質の数字が変えられる画面がでてきます。
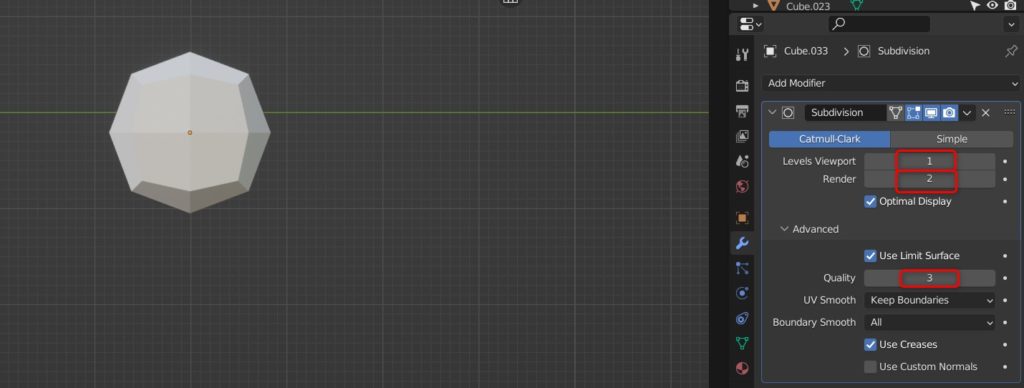
上から数字を「ビューポートのレベル数を3」「レンダーを2」「品質を3」を変更。
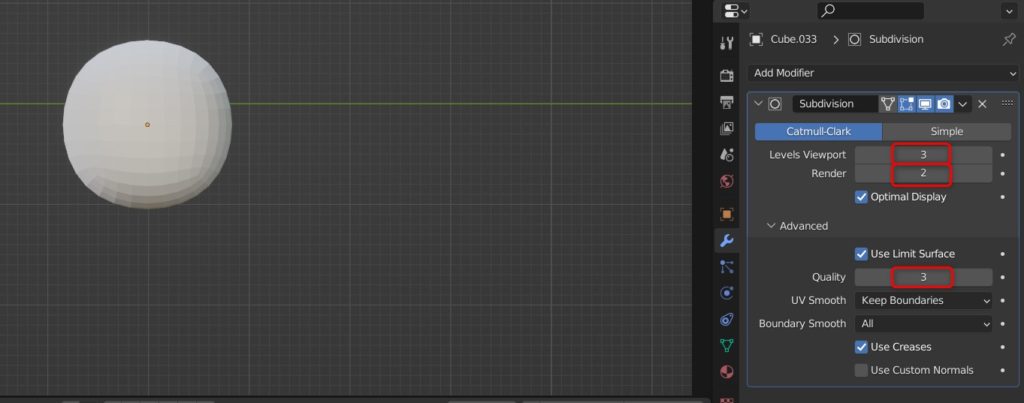
次は「最適化表示」のチェックを外す。
動画では最初からチェックが外れているので、ここを外さないと迷宮入りになります。
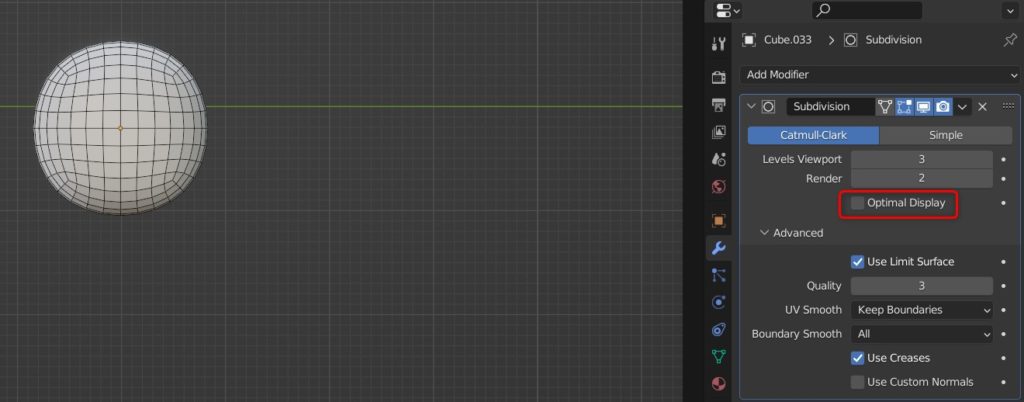
次は「適用」します。
最初に動画内の画面を見てみましょう。
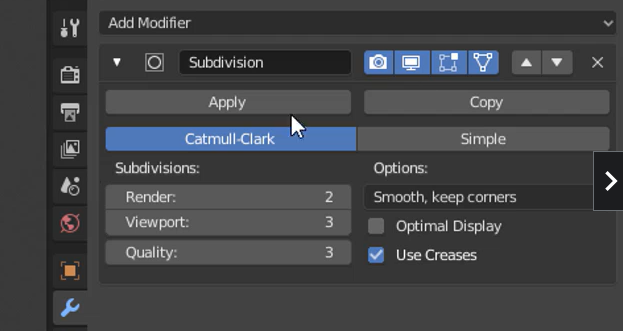
このようになっていますが、自分の画面に「適用」が表示されていないですよね?
表示されていない場合は赤丸のとこをくりっくすると出てきます。
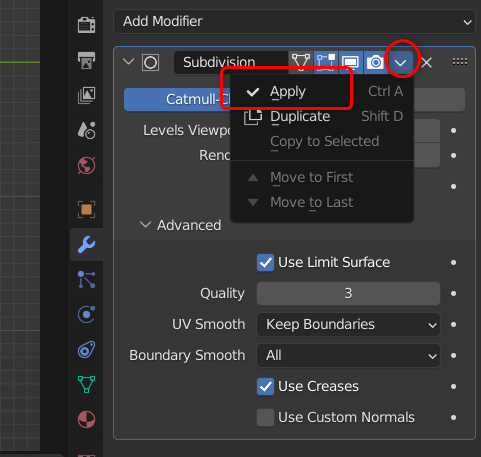
あとは動画通りにやっていけば大丈夫です。



コメント