この記事では.NETフレームワークのバージョン6.0のダウンロードとインストールの流れを説明しています。
バージョン7.0もあるのですが、長期サポートをしている6.0をダウンロードしといたほうがいいでしょう。
また、Visual Studio Codeをまだダウンロードしていない方は一緒にダウンロードもできます。
今回この記事では
という流れで紹介しています。
では早速.NETのみをダウンロードしたいかたはこのまま下にスクロールしてください。
.NETのみをダウンロード
.NETのみをダウンロードするページを開いてください。
下記の画面が開いたら、赤枠で囲ってあるところをクリックするのですが、ご自身のパソコンが32ビットの場合は隣の▼の部分をクリックして.NET SDK x86をクリックしてください。
自分のパソコンのビット数がわからない場合は、WindowsパソコンにVisual Studio Codeをダウンロード・インストール・日本語変換という記事で確認方法を紹介しているのでご覧ください。
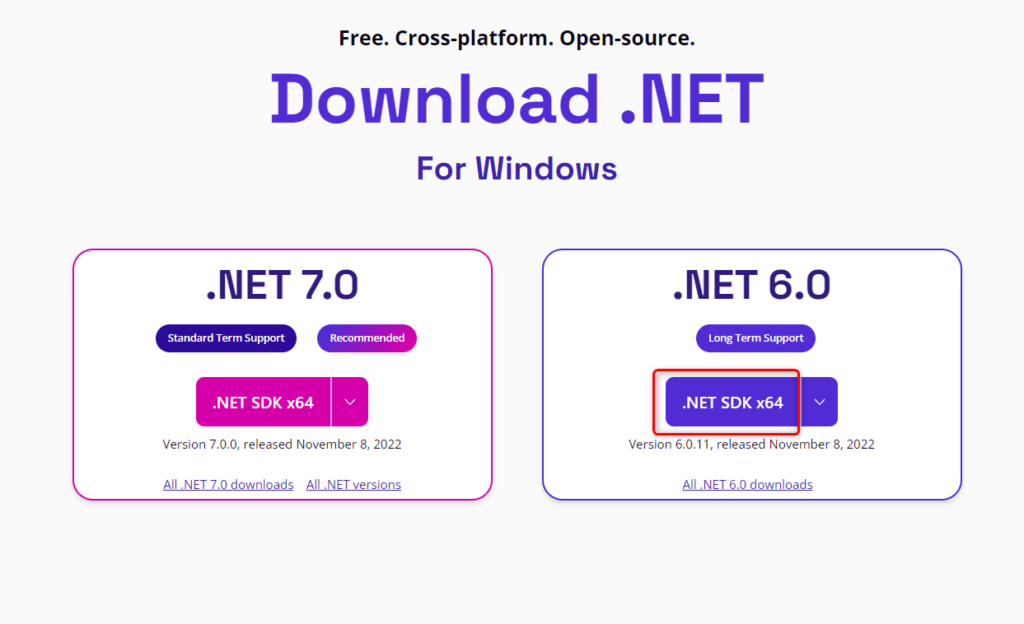
ダウンロードされると下記のような画面に切り替わります。

ダウンロードされたものをダブルクリックすると下記の画面になります。
特に何もせずに「インストール」をクリックすれば終了です。
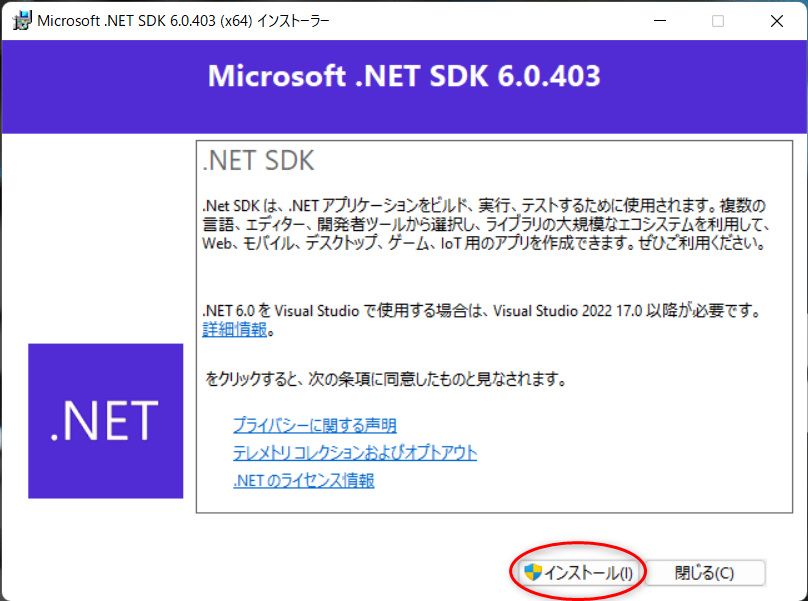
.NETとVisual Studio Codeをまとめてダウンロード
.NETとVisual Studio Codeをまとめてダウンロードできるページに移動します。
開いたページを下にスクロールすると下記の画面が表示されます。
※私はMicrosoft Edgeで開いていますが、Googleで開いた場合は画面が少し変わるようです。
真ん中のVisual Studio Codeのダウンロードをクリックしてください。
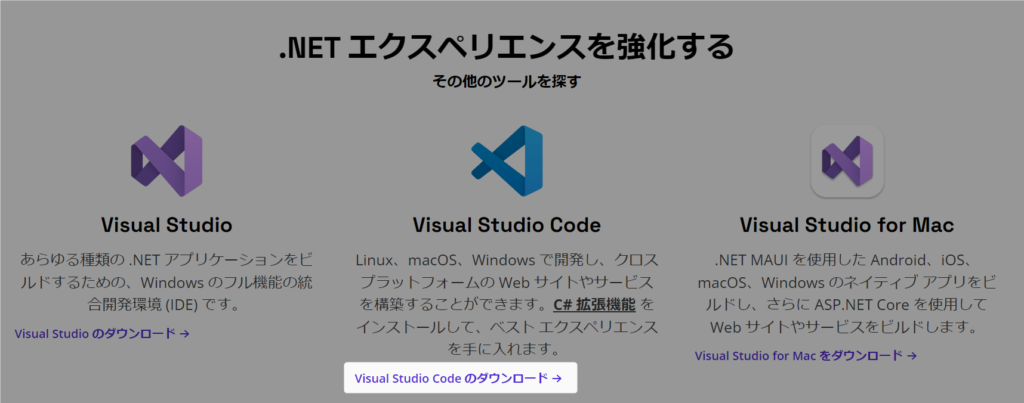
ダウンロードしたやつをダブルクリックすると.NET+Visual Studio CodeダウンロードのWelcome画面になります。
これはこのまま「NEXT」をクリック。
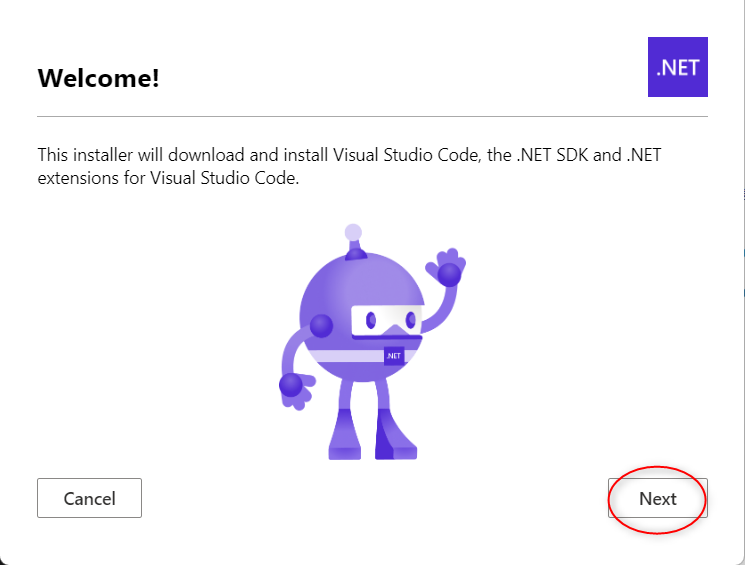
次はライセンス画面になります。
ライセンスに同意するチェックボックスには最初からチェックが入っていると思うので、このまま「NEXT」をクリック。
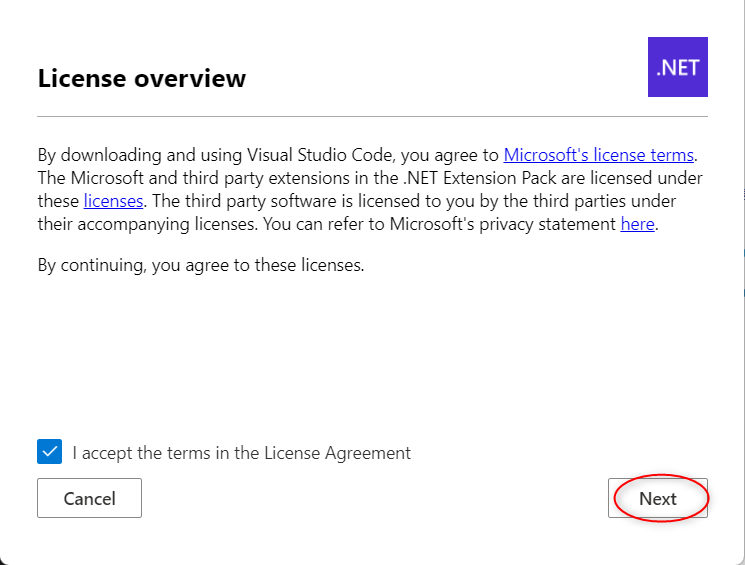
インストールが始まり、終了するとフィニッシュ画面になります。
「Finish」を押すとVisual Studio Codeの画面が立ち上がります。
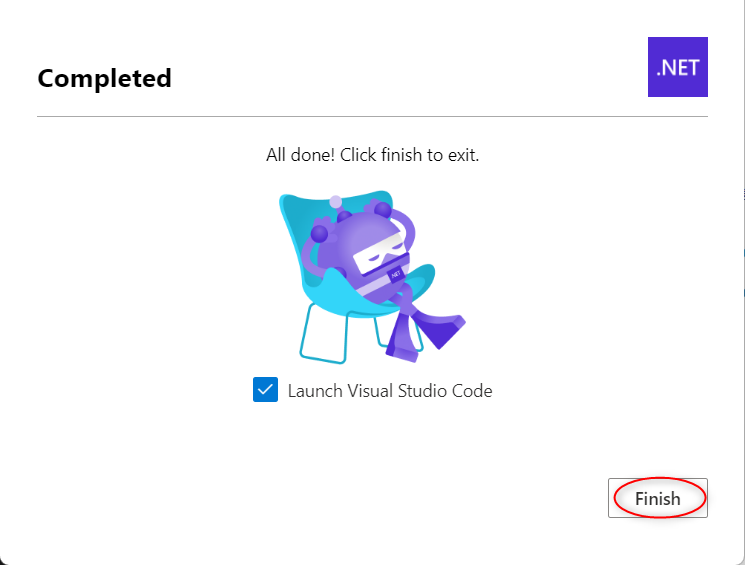
以上で.NETのダウンロードとインストールは終了です。
お疲れさまでした。



コメント