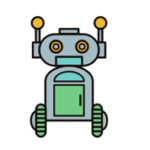
Blenderを始めたいけど、どんなパソコンを買ったらいいかわからない。
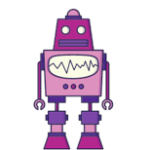
今後、Unreal Engine5やUnityでゲーム開発も始めたいな…
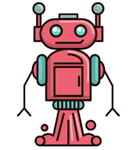
お手頃価格でBlenderも普段使いにも最適なノートパソコンを知りたい。
というかたに向けて今回はWindowsのノートパソコンに絞っています。
新しいパソコンを買うことによって新しいスキルを身に着けて就職や転職の幅を広げたり、副業としてアセットの販売やゲーム開発をして収入を得たりと活動の幅が広がるはずです。
無駄にスペックが高くてももったいないので自分にあったパソコンを選びたいですよね。
なので最後に自分で選ぶときに最低限ここだけは確認した方がいいポイントや何を基準に選んだ方がいいかなども交えてお伝えします。
Blenderで必要なスペックの確認をしてからパソコンの紹介、パソコンを選ぶときの基準など…
IntelとAMDどっちがいいかわからないという方も最後に解説していますので、良かったら参考にしてください。
Blenderが推奨するパソコンのスペック
※2022/10月の時点(Blender3.3.1)
必要なスペックがギリギリだと、パソコンが重くなったり、フリーズしたりするのでなるべく余裕のあるパソコンで利用した方がいいです。
CPUとGPUの比較ができるサイト
先にお伝えしておきますが、今回はトータル的に判断した結果であることをご了承ください。
CPUのベンチマークスコアはPassMarkで確認できます。
CPUの性能を比較したい場合はCPU性能比較表【2022年最新版】で確認できます。
PassMarkスコアが7000を超えてれば、ある程度の作業問題なく利用できると言われていますが、買い替えるならなるべくスコアが高い方がいいでしょう。
GPUのベンチマークスコアは3DMarkで確認できます。
GPUの性能を比較したい場合はGPU(グラフィックボード)性能比較表【2022年最新版】で確認できます。
3DCG制作やゲームにおすすめのノートパソコン

mouse
G-Tune E5 [ Windows 11 ]
¥249,800~

| CPU | メモリ | ディスプレイ | グラフィックボード |
| Core i7-12700H | 16GB(8GB×2) | フルHD(1,920×1,080ドット) | GeForce RTX 3060 Laptop |
ゲーミングPCといえばG-Tune。
というくらい有名ですが、国内メーカーでグラフィックボードGeForce RTX 3060をつんでいてCPUのベンチマークスコアは26,861と高スコア。
なんといっても¥15,400で32GBにカスタマイズできるというのがありがたい。
これだけのスペックであれば今後しばらくパソコンを快適に使えるでしょう。
カスタマイズしなくてもBlenderや簡単な動画編集、その他のソフトを同時に起動させても快適に使えます。
ゲームをする方やUE5、VR、エフェクト多めの動画編集などする方は32GBにしておけば安心です。
CPUのベンチマークスコアは26,861と高スコア。

パソコン工房
第12世代インテル Core i7搭載17型フルHDノートパソコン [SSD搭載]
¥154,800~

| CPU | メモリ | ディスプレイ | グラフィックボード |
| Core i7-1260P | 16GB(8GB×2) | フルHD(1920×1200ドット) | Iris Xe Graphics |
こちらもCPUとグラフィックボードともに十分だと思います。
CPUのベンチマークスコアは17,059と結構高い。グラフィックボードも安定しているので3DCGや簡単なゲームをするには問題ない。
こちらもカスタマイズ可能でメモリの増設やoffice系ソフト、ストレージ、Webカメラまでカスタマイズできてしまう。
選択肢も豊富なので値段を抑えたい人にとってはカスタマイズしなくても十分なスペック。
さらに高スペックにしたい方にとっても細かくカスタマイズができるのが嬉しい。

Lenovo
IdeaPad Gaming 370i 16型 (第12世代Intel Core)
¥139,590

| CPU | メモリ | ディスプレイ | グラフィックボード |
| Core i7-12700H | 16GB(8GB×2) | フルHD(1920×1200ドット) | GeForce RTX 3060 Laptop |
CPU・GPUともに高性能でこの値段は本当にありがたい。
3DCGをやったり簡単なゲームもでき、同時にいくつかのソフトを立ち上げても問題ないくらいの十分なスペック。
グラフィックボードがGeForce RTX 3060というのも心強い。
GeForceはゲーミングPCによく使われるもので本格的なゲームにも対応。

パソコン工房
第12世代インテル Core i7とGeForce RTX 3070 Ti搭載144Hz対応15型フルHDゲーミングノートパソコン [SSD搭載]
¥ 309,800~

| CPU | メモリ | ディスプレイ | グラフィックボード |
| Core i7-12700H | 32GB(16GB×2) | フルHD(1920×1200ドット) | GeForce RTX 3070 Ti |
安定感のあるCore i7とGeForce RTX 3070 Tiという高スペックなうえに余裕を持たせた容量の32GBという組み合わせ。
本格的なゲーム・エフェクト多めの動画編集・VRChatなど重めのデータを扱う作業を同時に、デスクトップではなくノートパソコンでしたいと思っている方にお勧めです。
3DCGもUnreal Engine5、VRもやってみたいという方はこちらがお勧め。

パソコン工房
【12ヶ月保証アウトレット】第11世代インテル Core i5搭載15型フルHDノートパソコン [SSD搭載]
¥97,700~

| CPU | メモリ | ディスプレイ | グラフィックボード |
| Core i5-1135G7 | 16GB(8GB×2) | フルHD(1920×1200ドット) | Iris Xe Graphics |
こちらはWindows10なのですが、無償でアップグレードが可能。
PassMarkでスコアを調べても1万は超えるのでBlenderで3Dモデリングをしたり普段使いするぶんには問題ない。
なんと言ってもCPUとGPUのバランスがよく16GB確保できてこの料金は安いです。
Iris Xe GraphicsはIntel製のGPUで、本格的なゲームには向かないものの簡単なゲームや動画編集も問題なくできます。
何を基準に選んだか
多くの方はBlenderだけでなく他のソフトも使うと思うので
・他のソフトを入れても快適に使える。
・数年後でも使い物になる。
・Windows11
・グラフィックボードはなるべく新しいやつ。
Windowsの10のサポート終了が近くWindows11にアップグレードするには条件つきということもあり、最初からWindows11を買っておいた方が無難。
グラフィックボードは毎年新しいやつが出てくるので、なるべく新しいのにしておいたほうが無難。
というのを踏まえて上記を基準にして選びました。
主に注目したポイントはCPU、GPU、グラフィックボード、メモリ、SSD、コア数です。
その中でも考慮したポイントはCPU、グラフィックボード、メモリです。
CPU
パソコンの頭脳と言われている部分で、性能がいいほど処理が速いがCPUだけ性能が良くても最大パフォーマンスを発揮できない。
GPU
画像描画や3Dグラフィックの計算をしてくれる。
メモリ
データを記憶する場所。容量が少ないとデータの置く場所が確保できずにフリーズしたり重くなる。
SSD
データの読み書きを行う記憶装置。
コア数
同時並行で行える処理の作業(数が大きいほど処理が速くなる)
CPUはIntelのCore iとAMDのRyzenはどっちがいいのか
とりあえず今のところはIntelを選んでおけば間違いはない。
私がパソコンを買うとき、ものすごく悩んだのがIntelにするかAMDにするかというとこでした。
ざっくりとしたイメージではIntelはゲーム系に強くて、AMDはクリエイター系に強いというイメージだけです。
その中でわかったことは
・最近のIntelもAMDもそんなに大差はない。
・少し前はAMDよりIntelが優れていると言われていた。
・AMDはOSやソフトとの相性問題がある。
ということです。
少し前のAMDってどれくらい前なの?とか相性が悪かったらどうしたらいいの?
という部分がネックになり私はIntelに絞りました。
ただゲームは全くやらないという方は、最新のAMDで検討するのもいいと思います。
内臓GPUとグラフィックカードの違い
グラフィックカードが単体で搭載されているパソコンにはだいたい「NVIDIA GeForce ~」や「AMD Radeon ~」と記載があります。
それらの記載がないものや「Intel ~」と書かれているものは内臓GPUと呼ばれるものです。
・3Dゲームなどには向かない
・高画質な動画編集には不向き
・消費電力が少ない
・グラフィックカードが搭載しているパソコンより安い
なのでビジネスに使ったり動画視聴がメインとかであれば内臓GPUでも全然問題ないです。
逆に、パソコンで色んな作業をする人やゲームをするひとは単体でグラッフィックカードが搭載されているパソコンを選んだ方がいいです。
MacにするかWindowsにするか
ゲーム・Androidのアプリやゲーム開発に興味があるならWindows。
Adobe製品・iOSのアプリやゲーム開発に興味があるならMac。
ざっくりですが、クリエイターの方はAdobe製品を使う方も多いと思うので、一つの目安にはなると思います。
最近はどっちかしか使えないというのはだいぶ減ってきたように思いますが、やはりWindowsしか使えないソフトやMacでしか使えないソフトはまだあるので、使いたいソフトはどっちで使えるのか確認した方がいいでしょう。
特に目的がないなら携帯に合わせてiPhone→Mac・Android→Windowsという方が携帯との同期が楽なのでいいかなと思います。
パソコンを買ったら必ずウィルスバスターを忘れずに
一応WindowsにはDefenderという標準搭載のウイルス対策ソフトが付いています。
また無料のウイルス対策ソフトとしてはDefenderは優秀なので、普段そんなにパソコンを使わない方はDefenderだけでもいいと思います。
ただ完全にウイルスを防いでくれるかとい言うとそうでもないので、普段からパソコンを使う人やパソコンにあまり詳しくない人は市販のソフトを入れておいたほうが無難です。
※注意
基本的には1台のパソコンに1つのウィルス対策ソフトが基本ですが、Defenderは標準搭載なので他のセキュリティーソフトと一緒に使っても大丈夫です。
私が今まで色々試した中でもトレンドマイクロが一番使い勝手が良かったのでまだソフトを決めていない方はとりあえずトレンドマイクロを入れておけば安心です。
因みに1つ入れておけば3台までダウンロードができるので、シリアルナンバー保管して携帯とタブレットがある方はタブレットにもトレンドマイクロのアプリをダウンロードするのも忘れずにしてください。
携帯やタブレットからはアプリを開いてシリアルナンバーを入力するだけで簡単にできました。
まとめ
今回はBlenderを始めたい人やすでに使ってる人、他にゲーム開発も視野に入れている人に向けておすすめのノートパソコンを紹介しました。
他に考慮するべきポイントとして国内メーカーがよければパソコン工房かMouse。
安さで選ぶならLenovo,ASUS,HPあたり。
という感じで、パソコンで何をしたいかによってメーカーとスペックを絞っていくのがいいかと思います。
さっそく新しいパソコンを手に入れたらBlenderを一緒に学んでいきましょう。
私が学んだ内容をまとめた記事3DCG完全初心者がBlenderの使い方を一から学んだ過程のまとめも良かったらお読みください。




コメント