Unityに関して簡単にいじっただけで、まだこれと言って何も手を付けていない状態でクリエイターキットFPSをやり始めました。
こういうやつです。
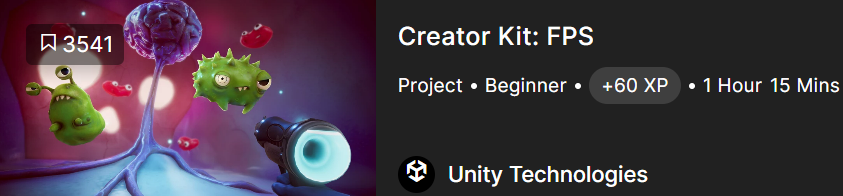
こちらのチュートリアルはUnityを触ったことがない人にとってUnityの雰囲気をつかむためにはとてもいいチュートリアルだったので紹介したいという意味も込めて書いています。
どんなゲームのチュートリアルかというと
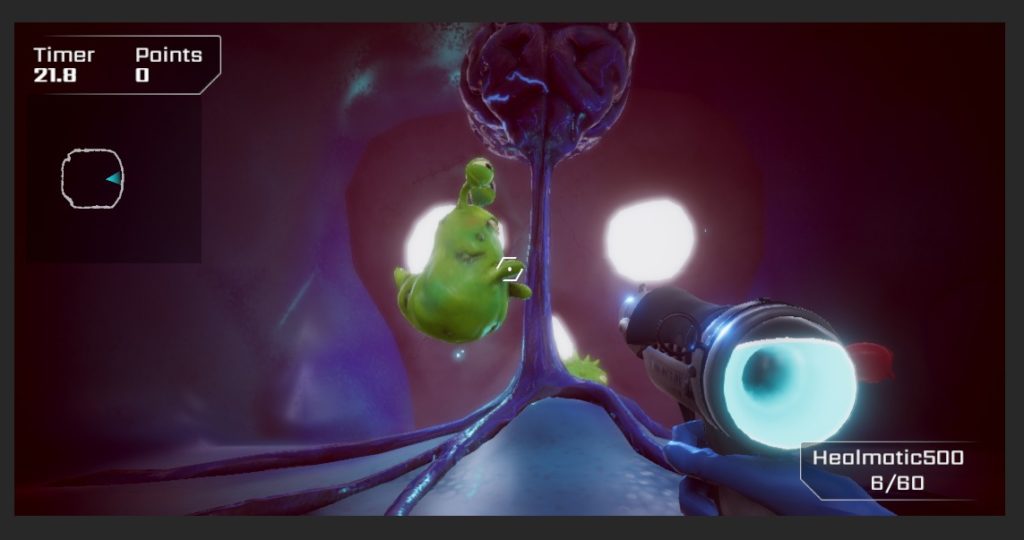
緑のスライムみたいなやつを打つと点数が加算されるというゲームのチュートリアルです。
すでにUnityをある程度使っているかたにとっては、もしかしたらつまづく部分ではないのかもしれないですが、私が実際にとまどってしまった部分を載せています。
どのように解決したか写真付きで残しているのでこれから挑戦する方の参考になれば嬉しいです。
因みに私が使ったバージョンはUnity2021.3.12f1です。
UnityのダウンロードがまだなかたはUnityダウンロードからアカウント作成まで初心者にもわかりやすく紹介をみながらダウンロードしていただければと思います。
クリエイターキットFPSのチュートリアルを挑戦したい方
クリエイターキットFPSのサイトへ行く。
英語で表示されてる方は、右クリックで「日本語に翻訳」を選択するかURLが書いてある右側の「aあ」をクリックして変更してください。
右クリックで日本語に翻訳する場合
何も書いていない空白の部分で右クリックするとこのような表示がでます。
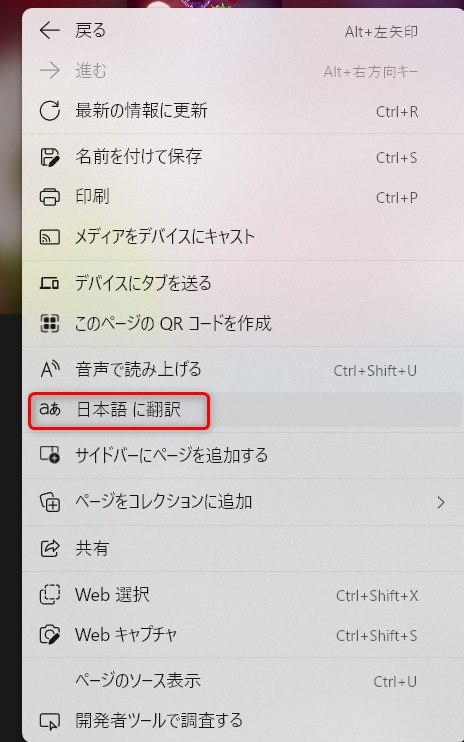
赤丸の選択すれば、日本語に翻訳されます。
検索窓から日本語に翻訳する場合
Unity Learnを開いている画面のURLが書いてある部分の右側にこのようなマークがあると思います。(Windows10の方は四角いマークにGと日って書いてあった気がします)

それをクリックすると日本語に変換できます。
クリエイターキットFPSでつまづいた部分
ここに書いてない部分は指示どおりに進めば問題なく進めていくことができます。
Unity Learnは日本語に翻訳した画面で共有していますので、そのまま英語表示になっているかたは先ほど解説した方法で日本語に一旦翻訳してください。
でも、Unityは英語のまま使っています。(わからないことを検索したいときに英語で検索した方が情報が多いため)
Targetコンポーネントにゲームオブジェクトを追加
まずは「細菌ターゲットのカスタマイズ」という項目
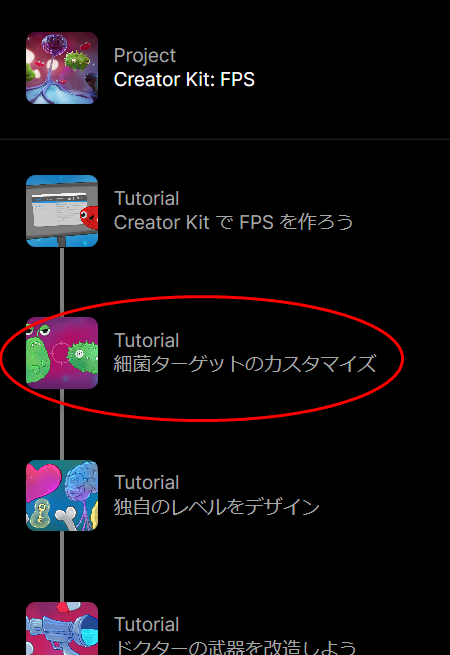
この項目の5「ターゲットの音を追加する」という項目
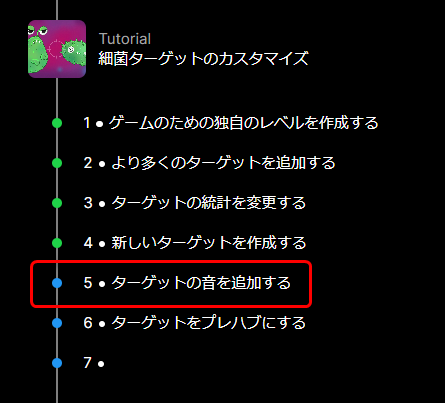
指示がこのようになっています。
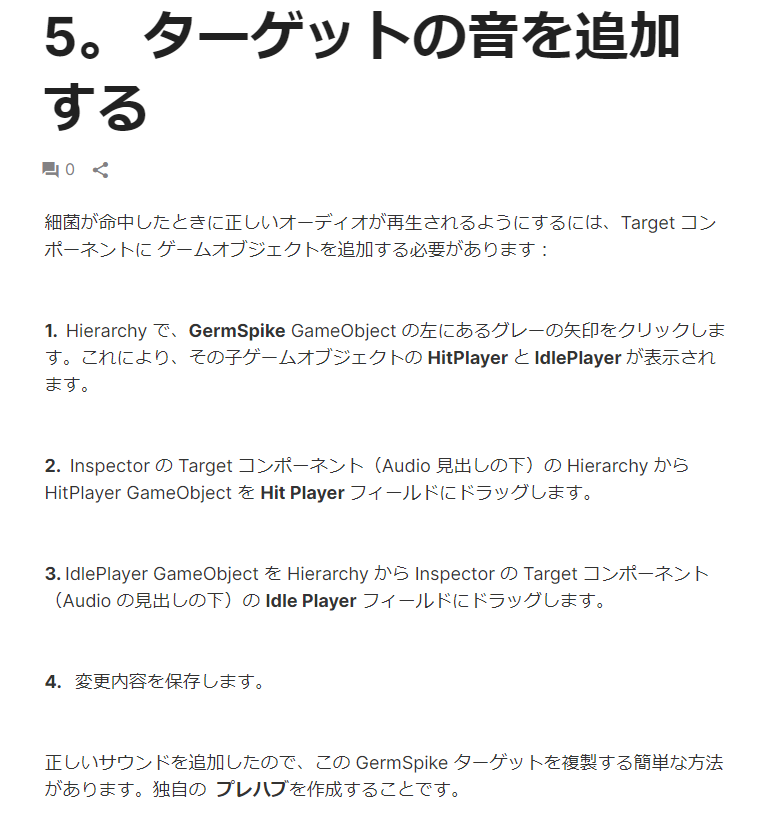
最初これを読んで一瞬「ん?」となったので画像を載せておきます。
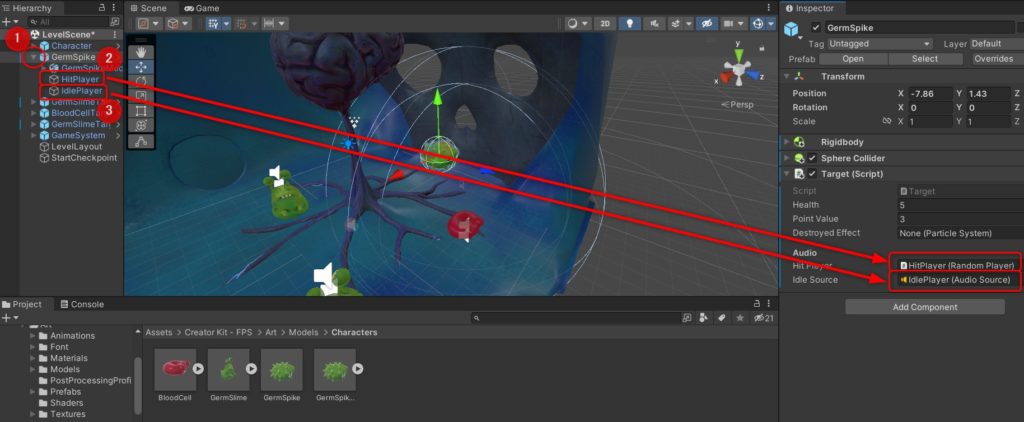
で完了です。
Gizmosボタンが見つからない
独自のレベルをデザインという項目の最初のチュートリアル。
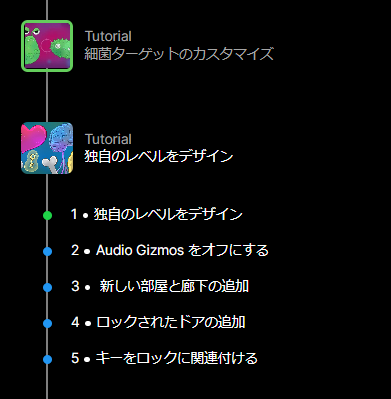
最初のチュートリアルの3番です。
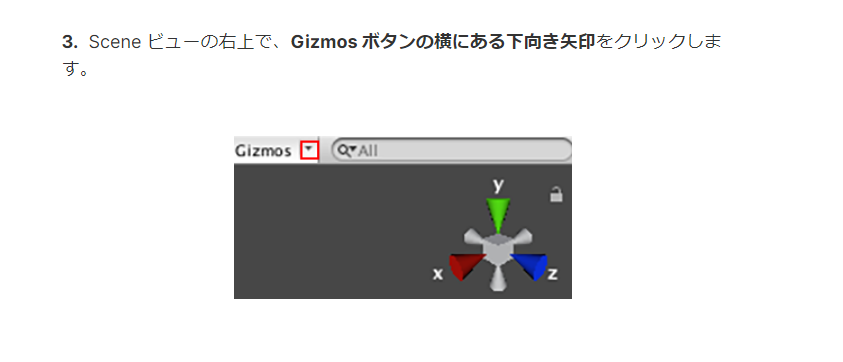
私の画面にはこのGizmosという文字が見当たりませんでした。
で、色々いじってみたところこのGizmosボタンの場所を発見。
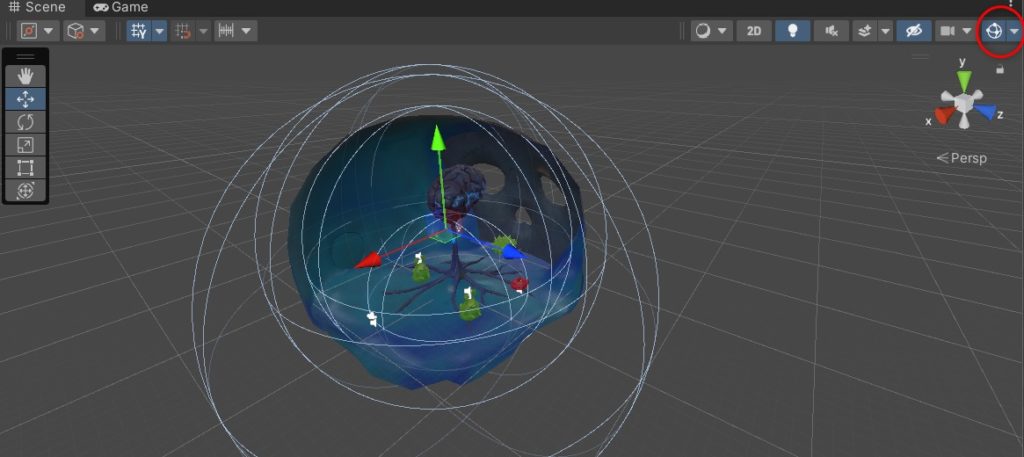
私は完全にGizmosってどこかに書いてあるだろうと思っていたので見つからなくて少し焦りました。
この赤丸の▼をクリックすると詳細が表示されます。
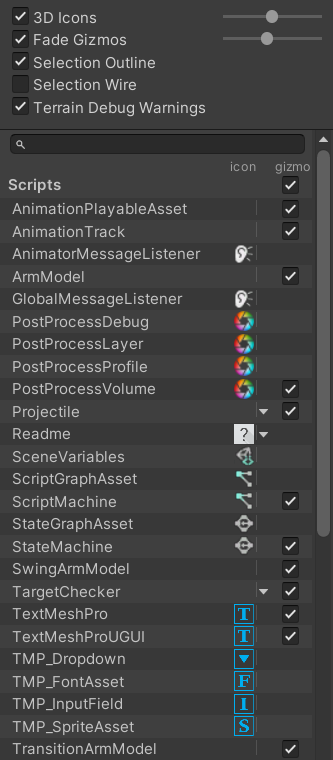
これをスクロールで下の方に行って「Audio Reverb Zones」と「Audio Sources」と書かれてチェック項目を探して、チェックを外してください。
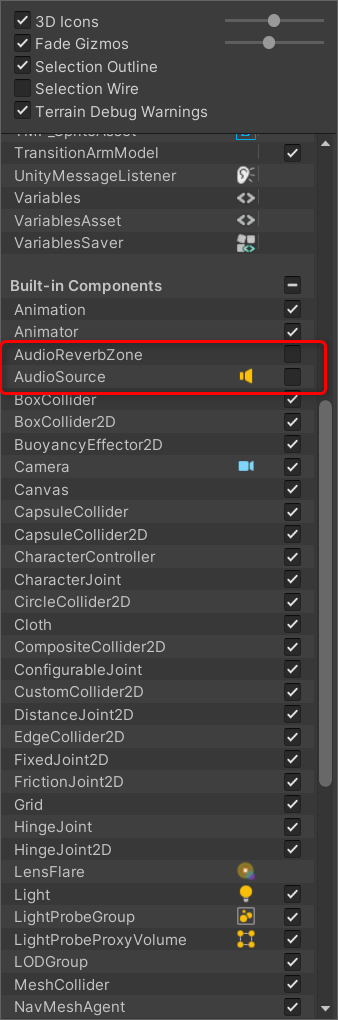
チェックを外したら引き続き次のチュートリアルに進みましょう。
そのあとは特に困ることなく進めることができるはずです。
私は最後のライブ投稿などはスキップしましたが、Unityでこんなことも出来るんだと正直びっくりしました。



コメント