この記事ではVisual Studio Codeのダウンロードとインストール、最後に日本語変換について書いています。
流れとしては
という流れになってますので、知りたい情報に下記の目次から飛んで読んでください。
Windowsのビット数の調べ方
ご自分が使ってるWindowsパソコンが32ビットか64ビットかわからない方は先に調べておくと今後も何かダウンロードするときに楽なので調べておきましょう。
「スタートボタン」→「設定」→「システム」→「バージョン情報」
とクリックすると
【デバイスの仕様】の枠の中の【システムの種類】というところに記載があります。
ご自身のビット数がわかったところでVisual Studio Codeのダウンロードに進みます。
Visual Studio Codeのダウンロード方法
Visual Studio CodeのダウンロードはWindows・Linux・Macのデバイスにダウンロードできます。
Visual Studio Codeのダウンロードページを開く。
上記をクリックすると下記のような画面が表示されます。
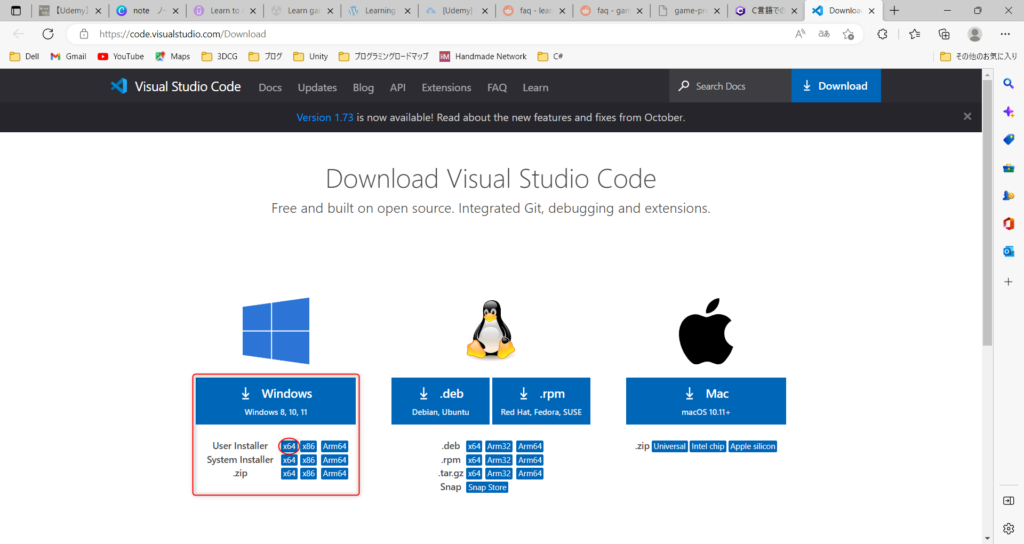
ご自身のパソコンが64ビットだった方は「User Installer」の「x64」をクリック。
ご自身のパソコンが32ビットだった方は「User Installer」の「x86」をクリックしてください。
User InstallerとSystem Installerの違いは管理者権限が必要かどうかです。
個人でご利用される場合はUser Installerで大丈夫です。
また.zipというのはインストールせずに圧縮したものを解凍して使うことになるので、自分のパソコンじゃないけど使いたいときなどは.zipを利用しましょう。
Visual Studio Codeのインストール
ダウンロードしたVisual Studio Codeをダブルクリックするとセットアップ画面が表示されるので「同意する」にチェックを入れて「次へ」をクリック。
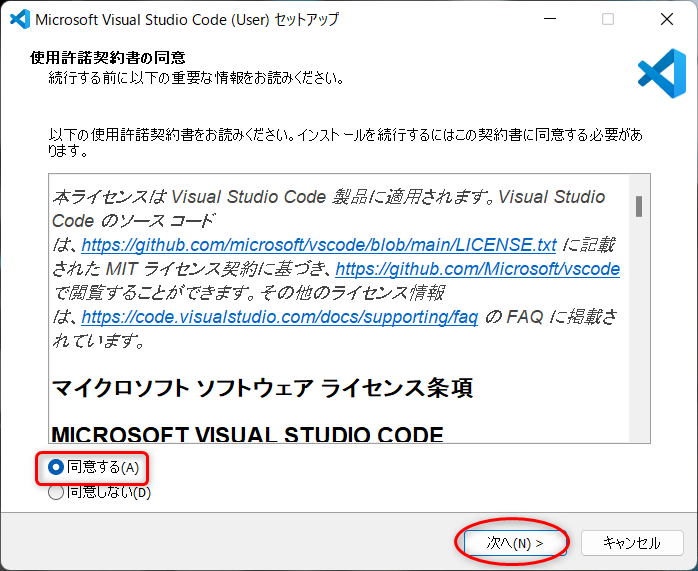
次にインストール先を指定できる画面になりますが、特に決まってない場合はそのまま「次へ」をクリック。
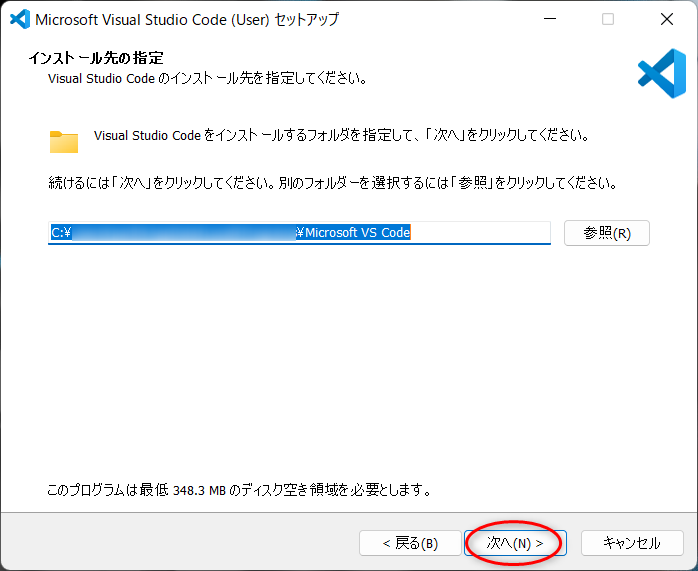
スタートメニューフォルダーの指定画面になります。
これはこのまま「次へ」をクリック。
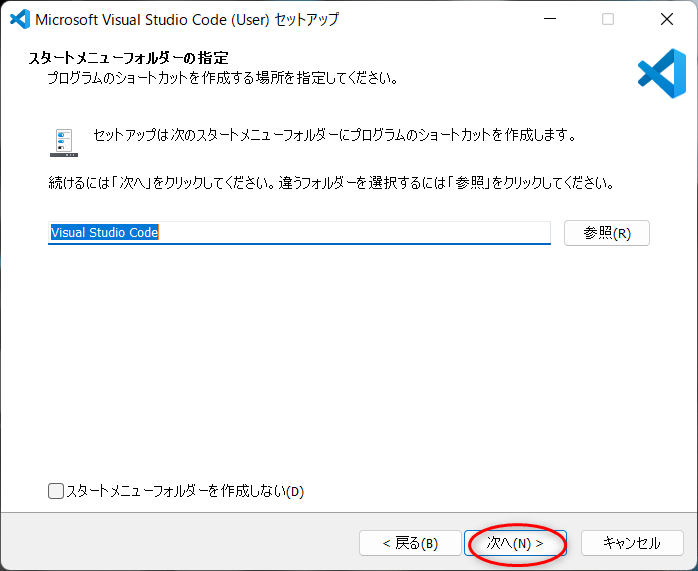
追加タスクの選択画面では最初赤く囲んだ部分にチェックがされていると思います。
「サポートされているファイルの種類のエディターとして、Codeを登録する」にチェックを入れたままにしておくと何かアプリを開くときに「プログラムからアプリを開く」を選択したときに一覧で表示されるようになるのですが、あとから変更することもできるそうなので私は一番下のところだけにチェックを入れて「次へ」をクリックしました。
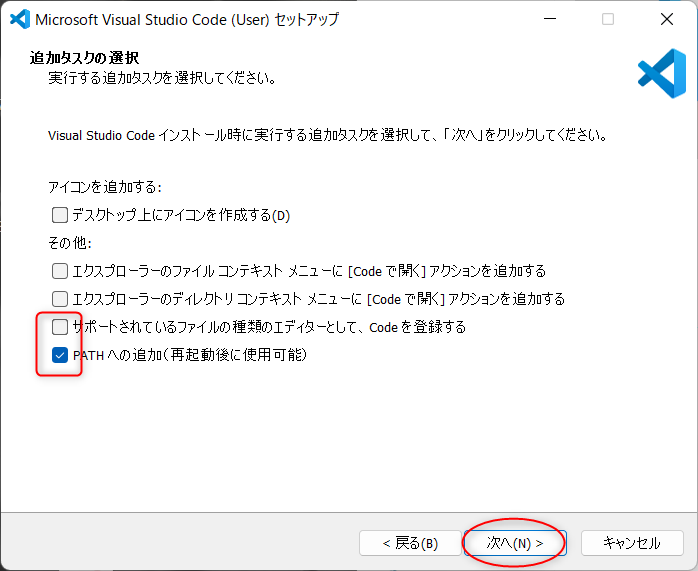
インストール準備完了画面になったら「インストール」を選択。
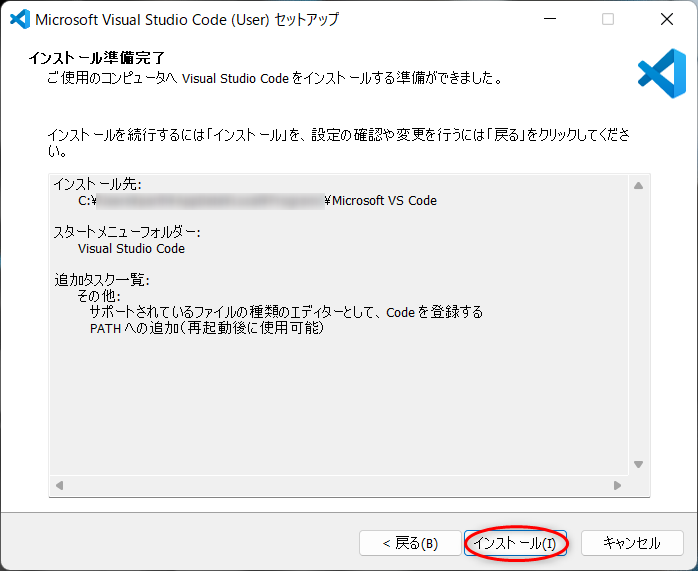
完了画面が表示されたら、「完了」を押して終了です。
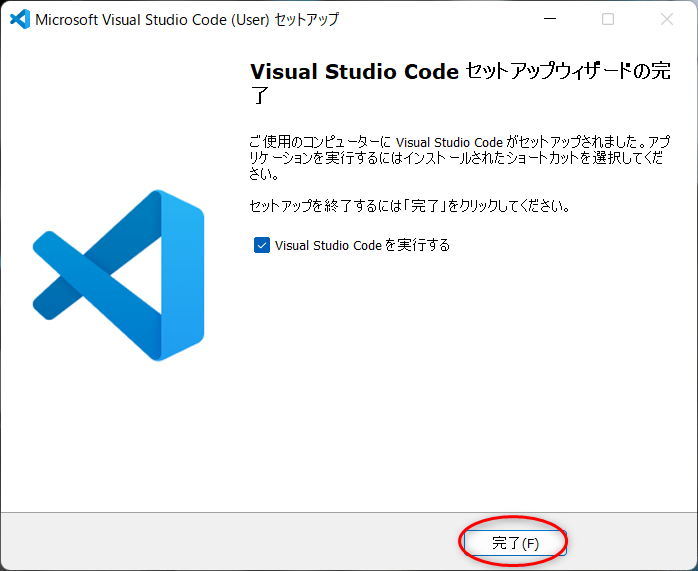
Visual Studio Codeが立ち上がるので、日本語に変更したいかたは画面右下の「インストールして再起動」をクリックします。
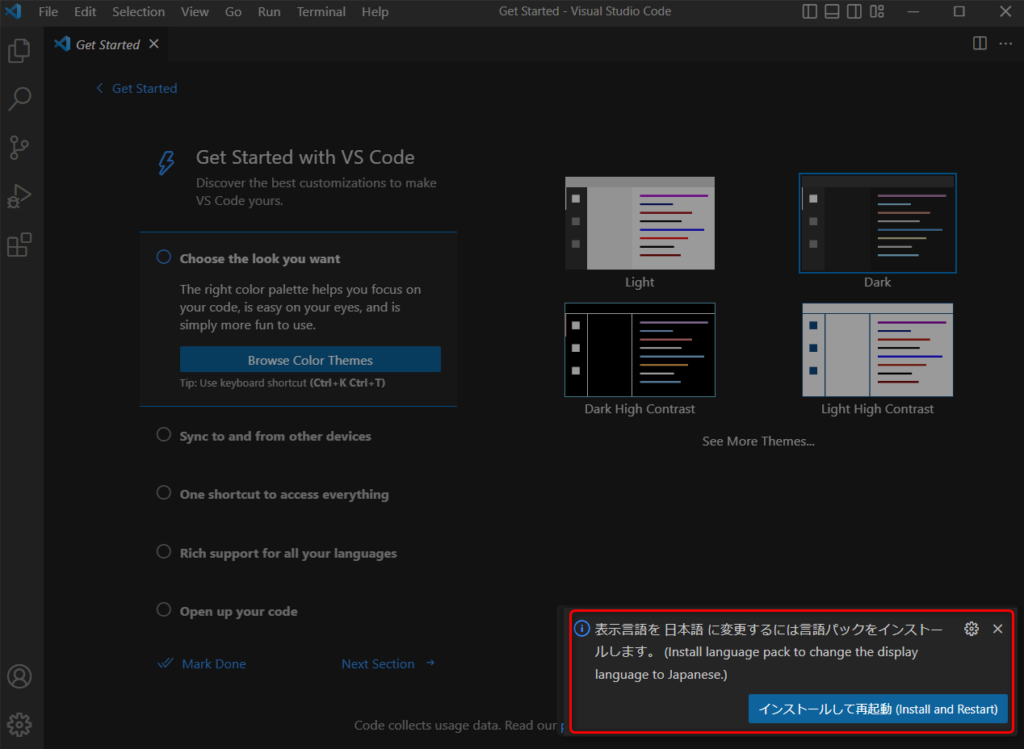
Visual Studio Codeを日本語に変換
普通の画面から日本語に変換したい場合は、
- 左の「Extensions」をクリック
- 検索窓に「Japanese」と入力
- 「Japanese Language Pack for Visual Studio Code」を選択
- 「Install」をクリック
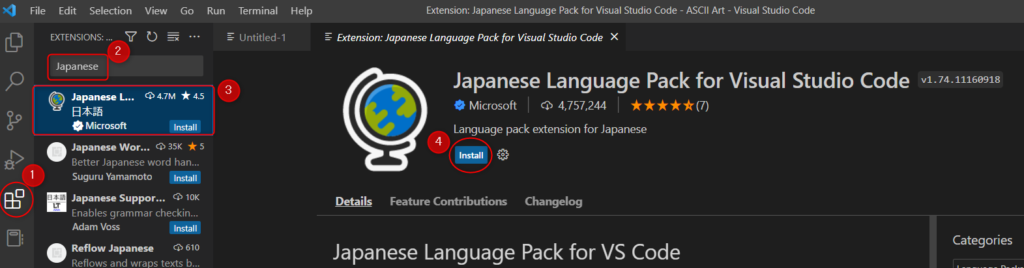
インストールが完了すると、左下に下記のようなメッセージが現れます。
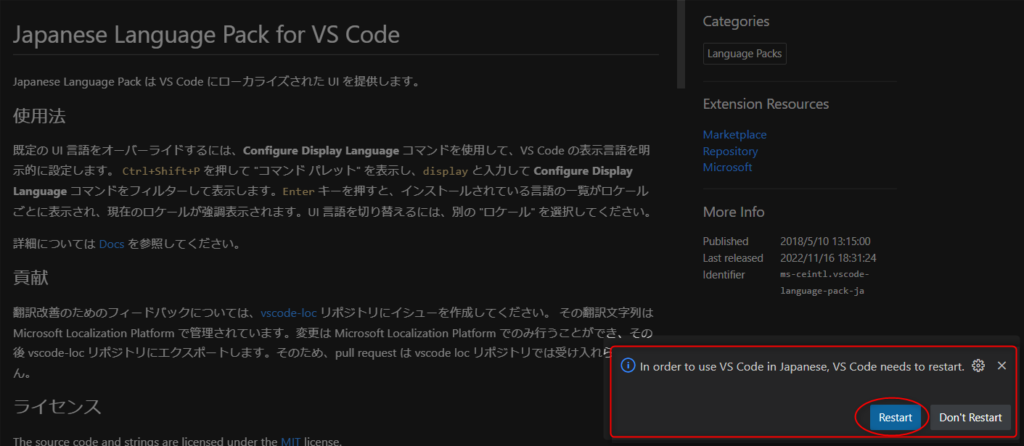
「Restart」ボタンを押すとVisual Studio Codeが再起動し、日本語の変換に変わります。
以上でVisual Studio Codeのダウンロード・インストール・日本語の変換は終わりです。
お疲れさまでした。



コメント