この記事ではWindowsにBlenderをダウンロードする方法について書いています。
まずは、ダウンロードする前に今お使いのパソコンにダウンロードできるのか、正常に動くかを確認してからダウンロードするようにしましょう。
そしてある程度のグラフィックボード(画面に画像や映像を映すための部品)とCPU(頭脳のような役割をしていて処理速度が左右される)を確保したほうがいいです。
Blenderをダウンロードする前に、お使いのパソコンのスペックをご確認ください。
どれくらいのスペックが必要なのかを確認後、ダウンロードの解説に進むので確認済のかたは下記の目次から「ダウンロードの解説」までお進みください。
実際に私がどのように学んだか気になる方は3DCG完全初心者がBlenderの使い方を一から学んだ過程のまとめも合わせてお読みください。
要求されるパソコンのスペック
※2022/10月の時点(Blender3.3.1)
問題がなければ早速ダウンロードしましょう。
スペックが足りなかった方はこちらのBlenderを始めたい方に失敗しないオススメのノートパソコンを紹介がおすすめです。
スペックの確認が終わった方はダウンロードの解説をこのままお読みください。
ダウンロードの解説
まず最初にBlenderの公式サイトに行きます。
Blender公式サイト(←こちらから飛べます)
公式サイトが開いたら、Downloadボタンをクリックします。
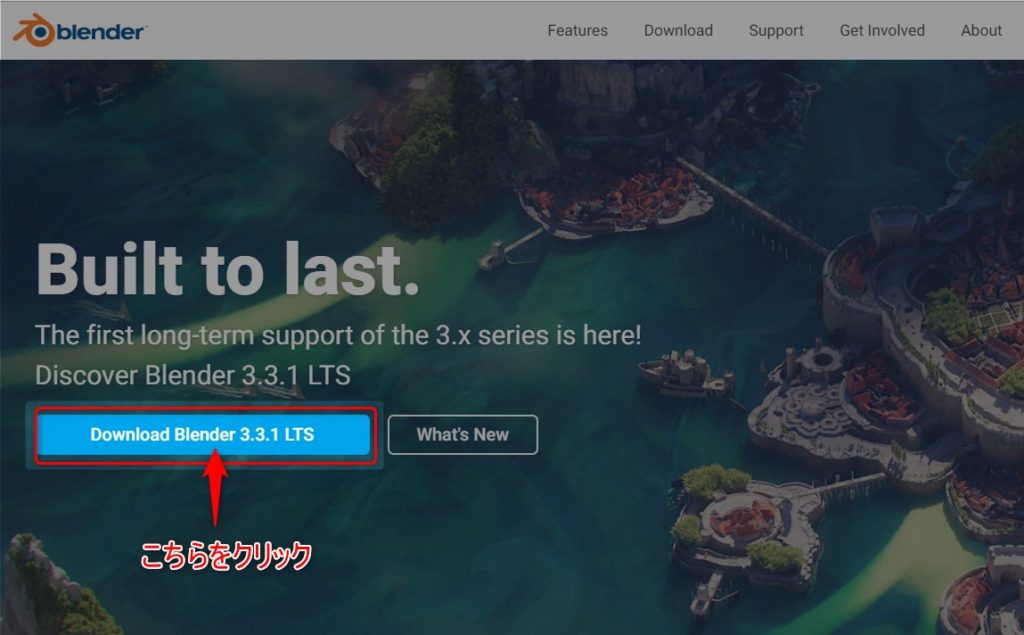
パソコンにダウンロードが開始すると下のような画面が表示されます。
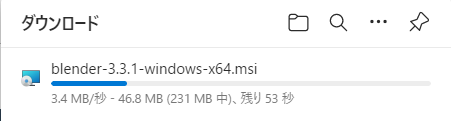
ダウンロードが完了したら、下記のマークをダブルクリックしてください。
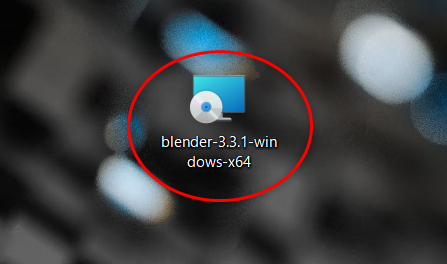
セットアップ画面が表示されたら、【Next】ボタンを押します。
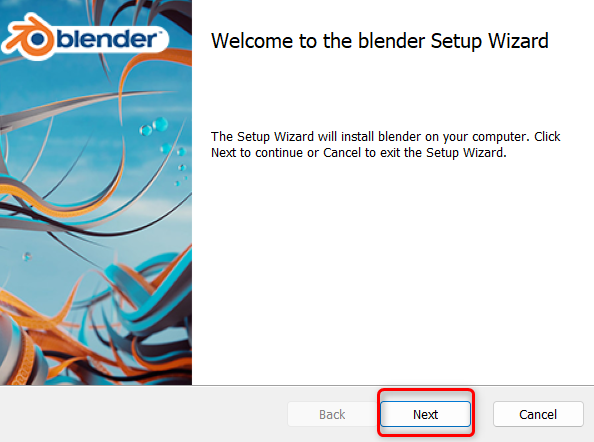
ライセンスの同意画面は下のボックスにチェックをいれて【Next】ボタンを押します。
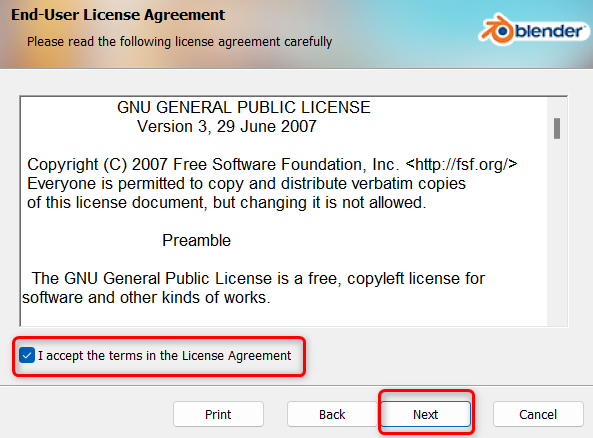
インストール先を選択できる画面は何もせずに【Next】を押して大丈夫です。
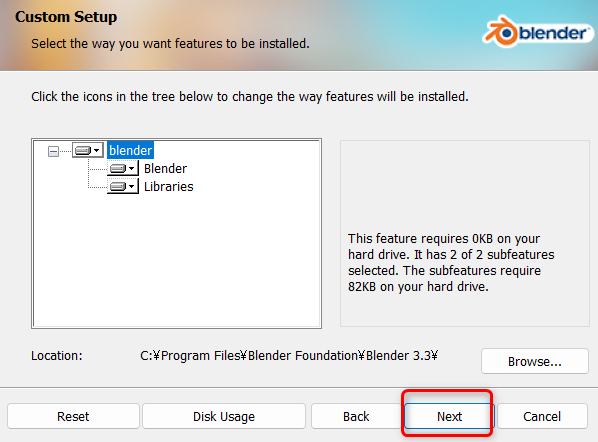
インストール画面が表示されたら【Install】を押します。
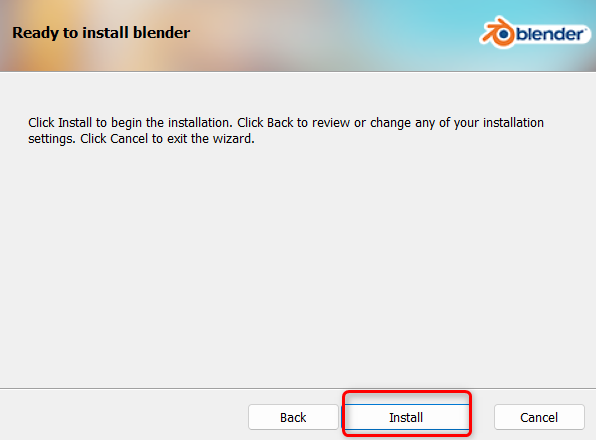
「このアプリがデバイスに変更を加えることを許可しますか?」
という画面が表示されたら「はい」を選択。
インストールが開始します。
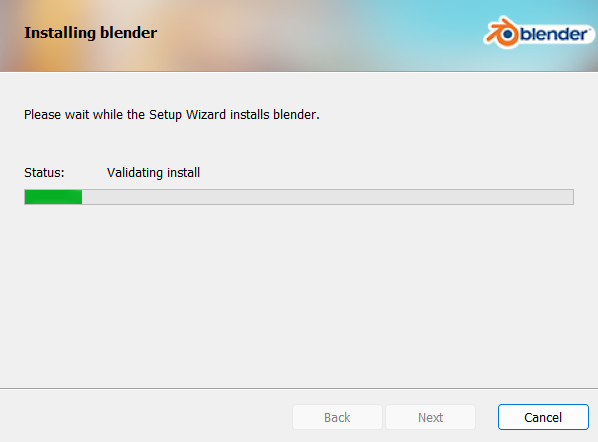
インストールが完了したら【Finish】を押して終わりです。
デスクトップ画面でBlenderのマークを探してみてください。
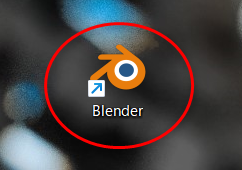
このマークを押したらBlenderが起動します。
日本語に変換する方法
必要なスペックの確認ができたら、特に何の変更もせずにインストールできます。
日本語の変更にしたい方は最初のページで言語の選択もできますが、途中で変更したい場合は「Edit」→「Preferences...」→「Interface」から言語変更ができます。
「Editボタン」は左上にあります。
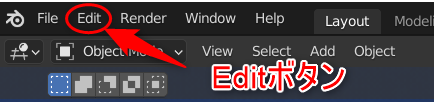
一番下の「Preferences…」を選択。
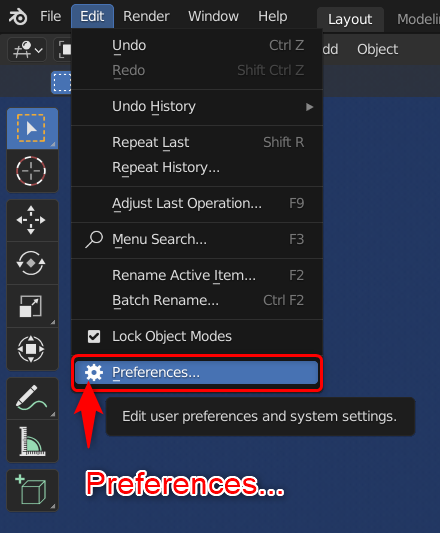
左上の「Interface」を選択すると、右の「Translation」のとこの「Language」から選択できるようになっています。
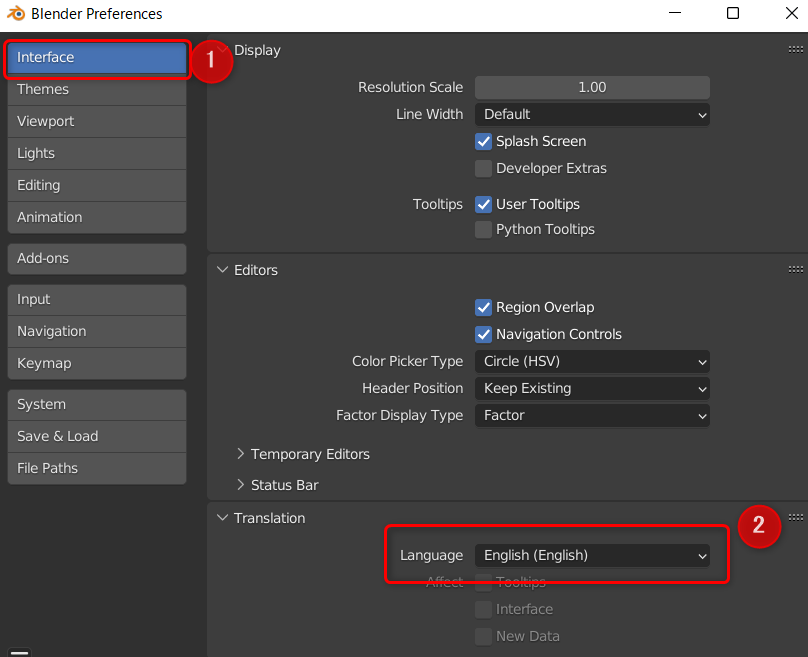
まとめ
インストール前のパソコンのスペック確認とダウンロード方法、日本語に変換する方法を解説しました。
基本的には何も変更せずに【Next】で問題ないです。
言語の変更に関しては、何かトラブルやわからないことがあった場合は英語で検索した方が情報量が多いので、日本語での操作が慣れてきてから英語での操作にもチャレンジしてみてください。
私がBlenderを学ぶためにしたことも書いてるので、興味がある方はBlenderを独学でゼロから学ぶためにしたこと【0~1ヵ月目】もお読みください。




コメント