ゲーム開発に興味がある人でこれからゲーム開発を始めたいという人に向けて今回はUnityのダウンロード方法の解説をします。
私がダウンロードしたバージョンは2022年11月現在UnityHun3.3.0のようです。
大まかな流れとしては
という流れで書いてます。
Unity Hubって何?ダウンロードしなきゃダメ?と思っている方…
ダウンロードしておきましょう!!(って先にUnity使ってる人たちが言ってた)
でもUnity Hubで何ができるのかわからないと不安だと思うので簡単な説明から始めることとします。
Unity Hubで出来ること

アイコンのマークはこんなマークです。あとでダウンロードの説明はしますが、ダウンロード後に現れるこのアイコンがUnity Hubです。
これをクリックすると
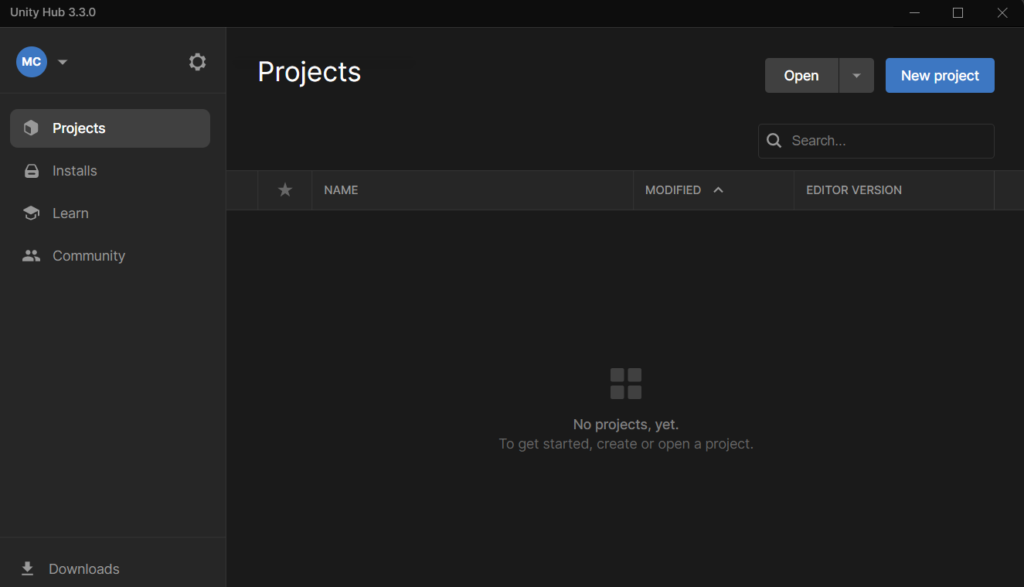
こんな画面が現れます。
ここでは自分が作ったプロジェクトの管理ができます。結構便利です。
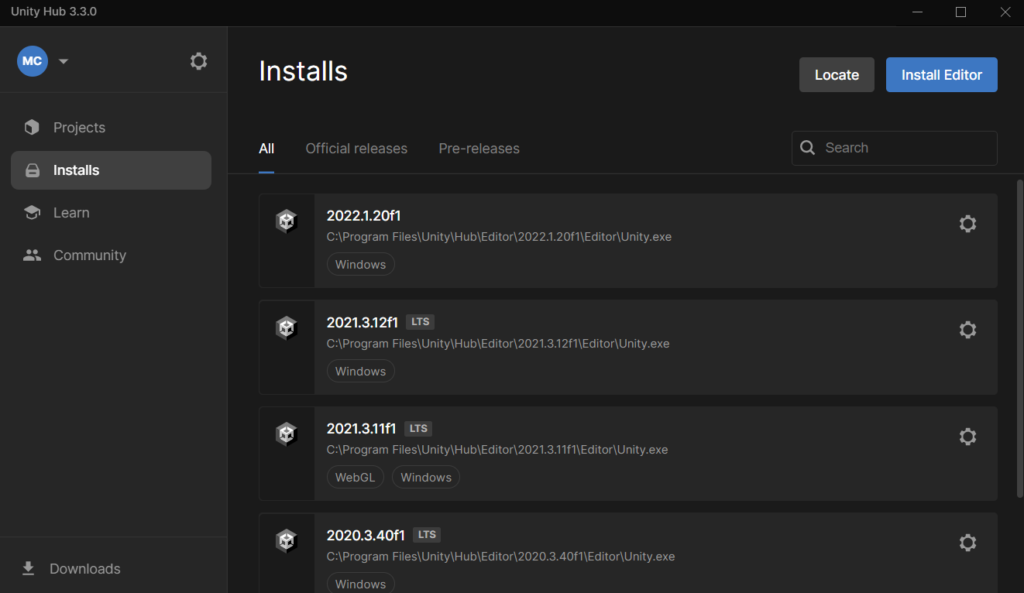
次がインストール画面です。
ここでは、色んなバージョンをインストールすることができて、どのバージョンをインストールしたかも見れます。
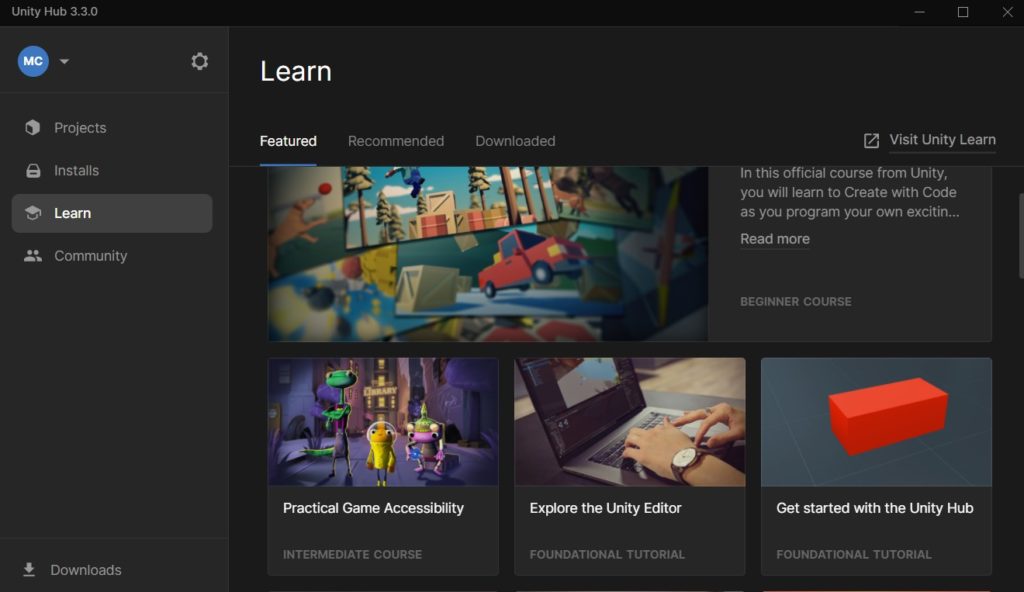
続いてが学習画面。
ここで、Unityについて学ぶことができます。
一足先に使ってみましたが、2~3年前のチュートリアルが多く動画で使ってるのと同じバージョンをダウンロードできなかったりするのもあるので注意が必要です。
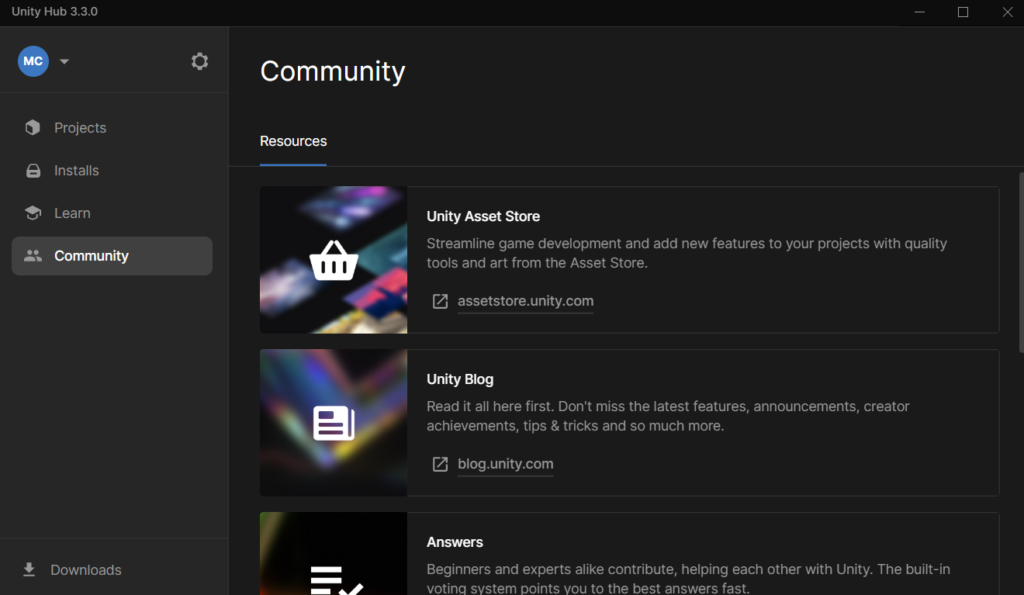
次がコミュニティー画面です。
Unityについて質問できたりアセットストアや他の人が作ったゲーム何かも見れます。
色々便利な機能がまとまっていて見ているだけでも楽しいです。
Unity Hubについて何となく知れたところで早速ダウンロードをしていきます。
Unity Hubのダウンロード
まずはUnityの公式ホームページに飛んでください。
途中でアカウント作成を促されたら下記の【Unity Hubのアカウント作成】を見ながら作成してください。
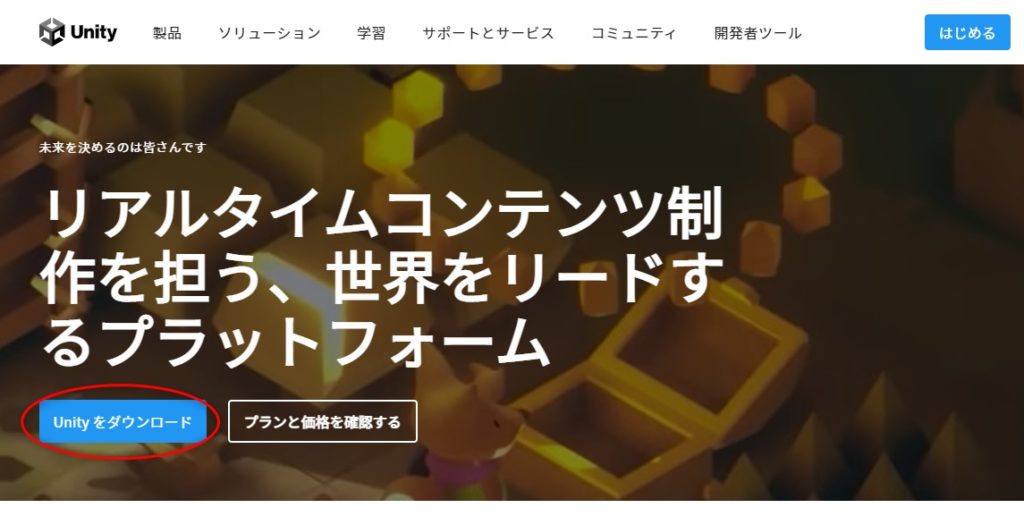
Unityをダウンロードを押すとすぐに「Windows用ダウンロード」と出てくるのでそれをクリック。
MacやLinuxをお使いの方はこの画面のすぐ下の1.1とかいてあるとこでダウンロードするとこができます。
私はWindowsユーザーなのでこれから先はWindowsでダウンロードしたときの画像になってます。
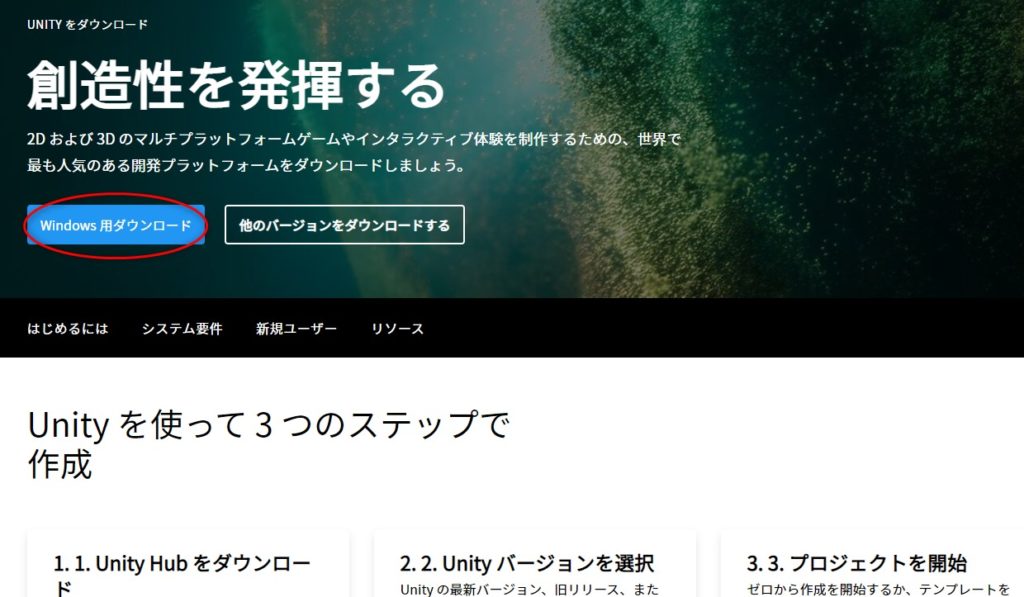
ダウンロードが完了すると、ダウンロードボックスに先ほどダウンロードしたやつがあるので、デスクトップにドラッグ&ドロップで置いてあげましょう。
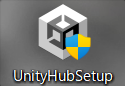
Unity Hubのセットアップ
デスクトップに持ってこれたら、上記のアイコンをダブルクリックしてください。
このアイコンを起動するとライセンス認証画面が出てくると思います。
ライセンス契約書がでてくると思いますので、同意する。
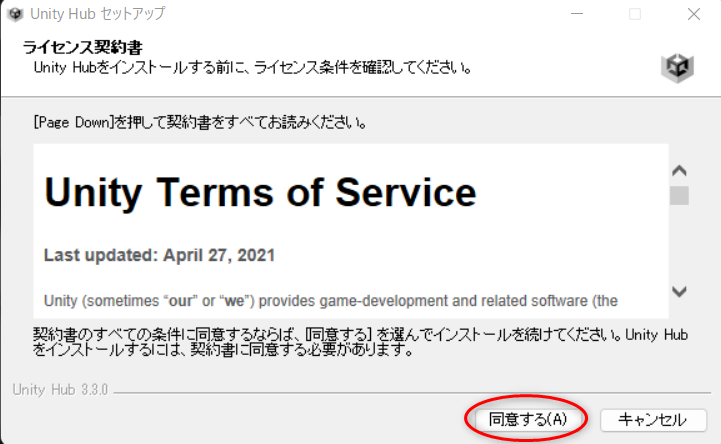
インストールをクリック。
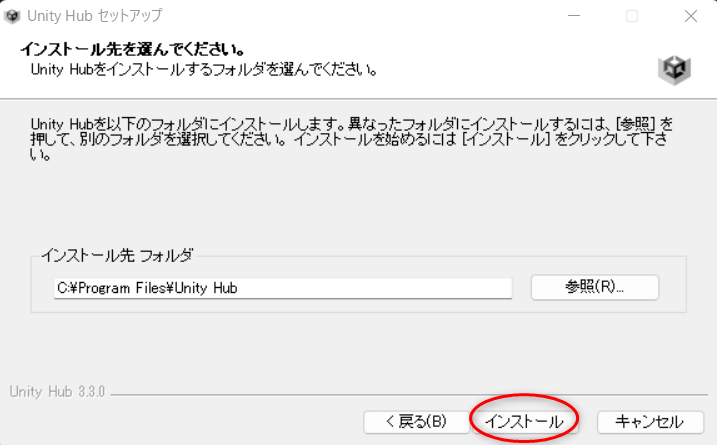
インストール中の画面。
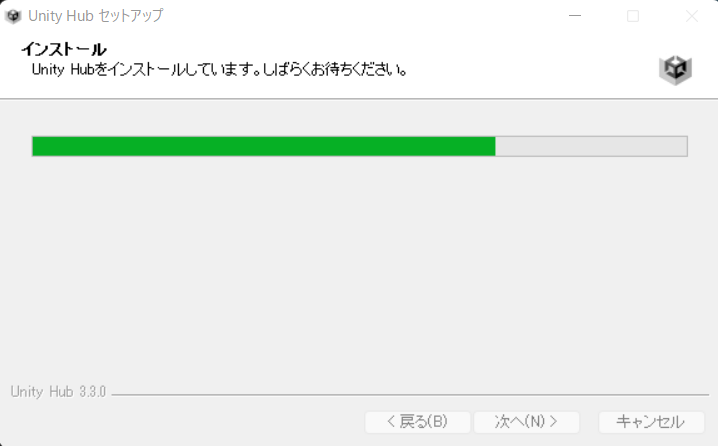
インストールが完了すると↓このような画面が表示されます。
Unity Hubを実行にチェックを入れて完了。
チェックを入れ忘れてしまった場合は、再度Unity HubのアイコンをクリックすればUnity Hubが起動すると思います。
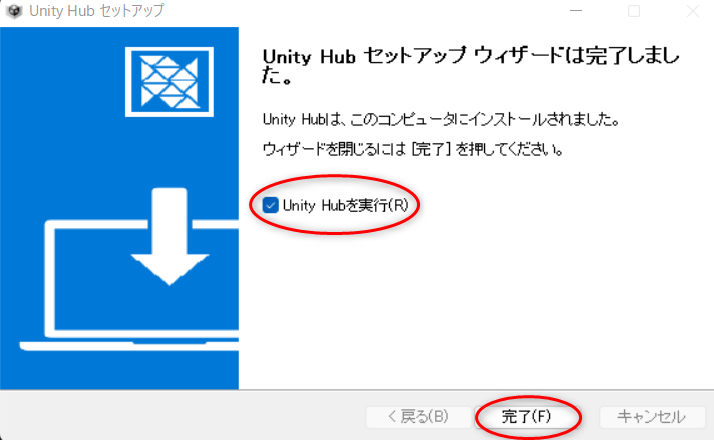
起動したときに、Windows Defenderのファイアーウォールでブロックされていますという警告が表示されたら
ご自身の環境によりけりですが、私がやった方法は
「プライベートネットワーク」にチェックを入れる。
「パブリックネットワーク」のチェックを外す。
「アクセスを許可する」をクリック。
にしています。よくわからないという方は私と同じ方法で大丈夫です。
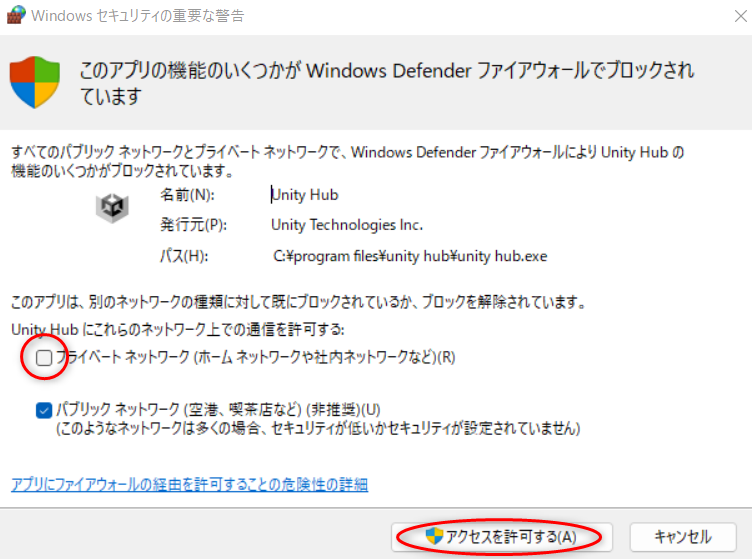
Unity IDの作成
Unity IDを持っていない場合は最初にこの画面が表示されるので先に作っておきましょう。
「Create account」をクリック。
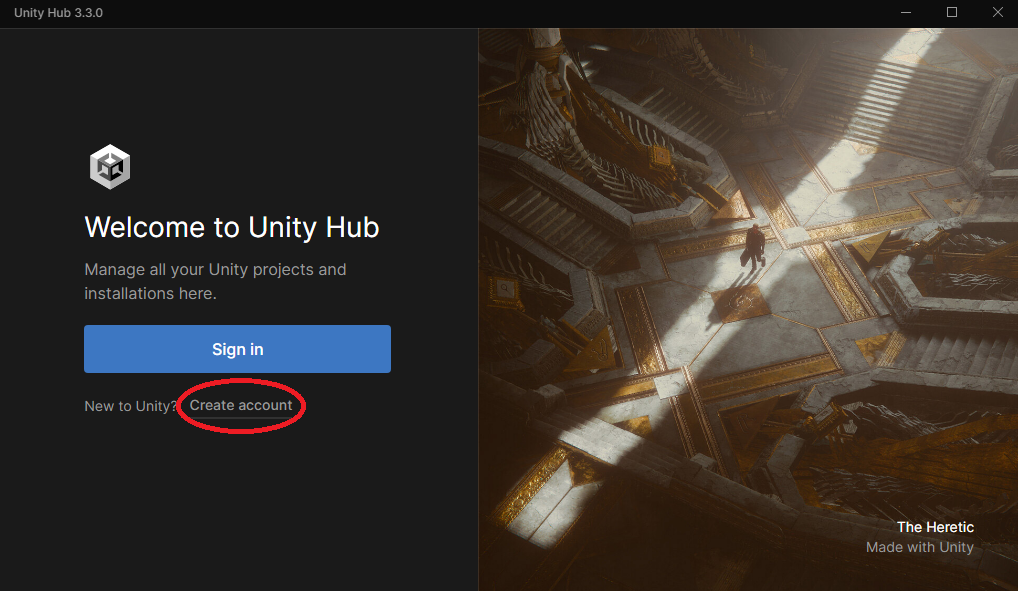
メールアドレスを入力して作成する場合は、空欄を埋め3つのチェックボックスにチェックをし、ロボットではありませんにもチェックを入れてから「Create a Unity ID」を押す。
既存のメールアドレスに紐づける(一番下のアイコンから選ぶ)かの選択もできます。
今回はメールアドレスを入力して作りました。(下の項目では既存のメールアドレスに紐づける方法を説明してます)
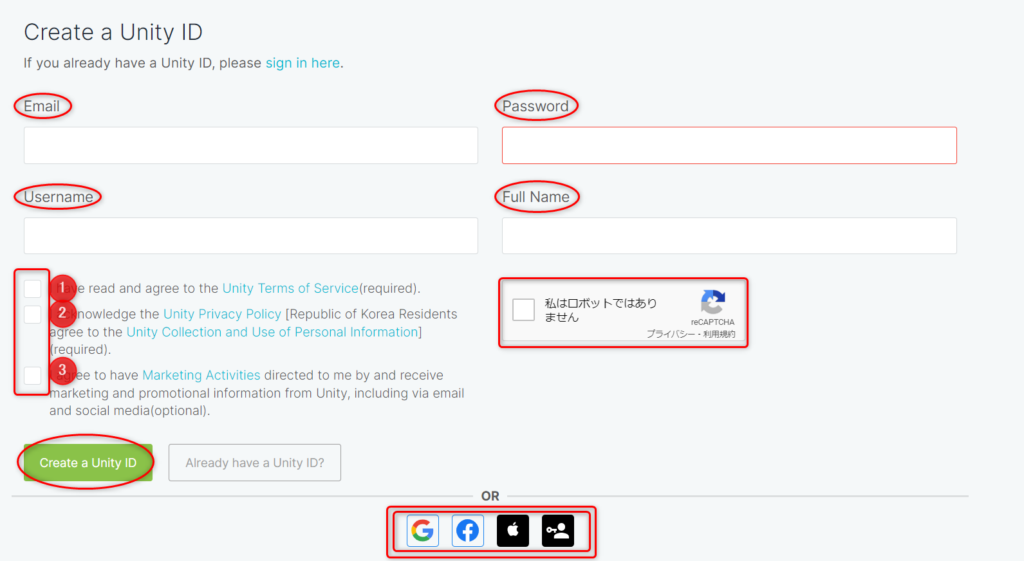
下の画面が開いたら先にメールを確認して最初のリンクをクリック。
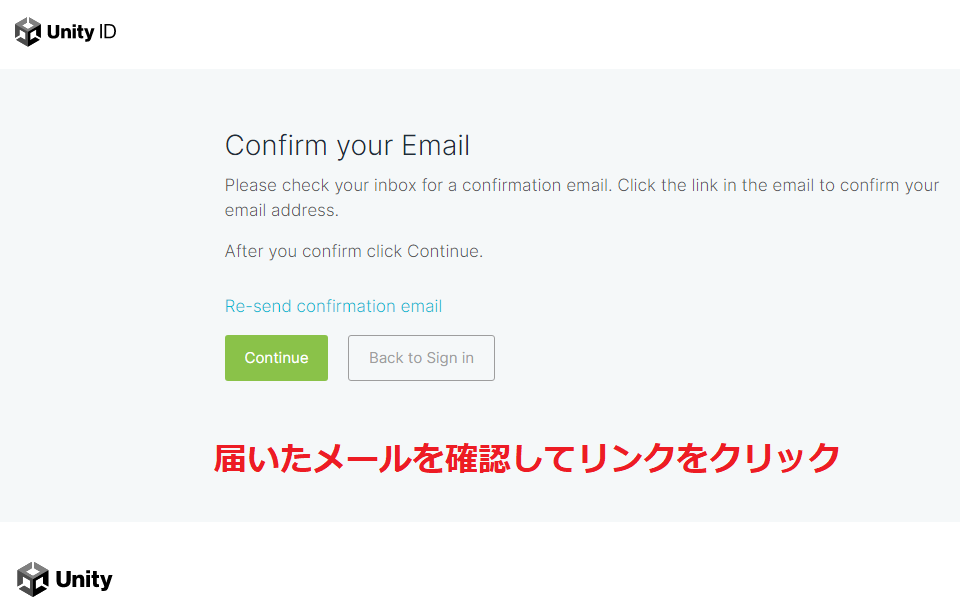
Welcome to Unity Hubの画面に戻り「Sign in」をクリック。
新しいWebサイトが開くので、チェックを入れ「開く」をクリック。
※常に確認してほしい場合はチェックしないで「開く」をクリック。
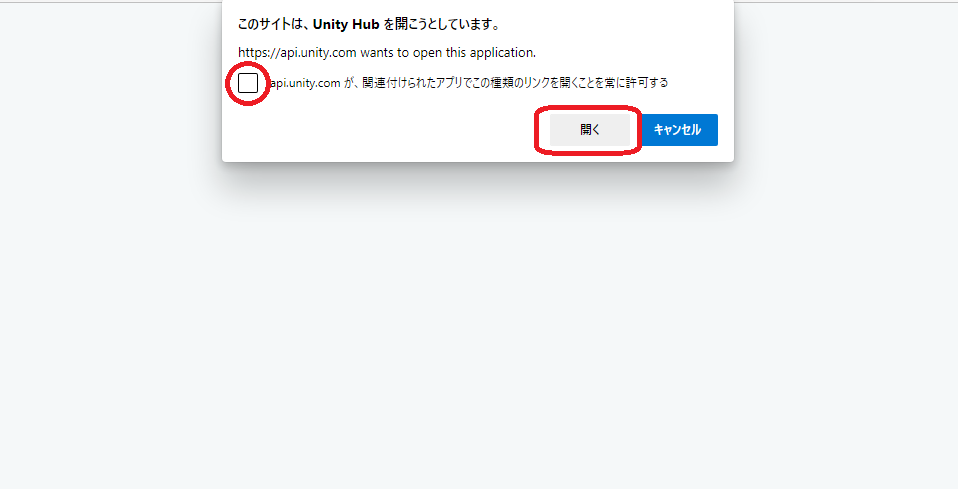
ここでUnity Hubが開きます。
Unity Hubについての動画も見れます。
「Got it」をクリック。
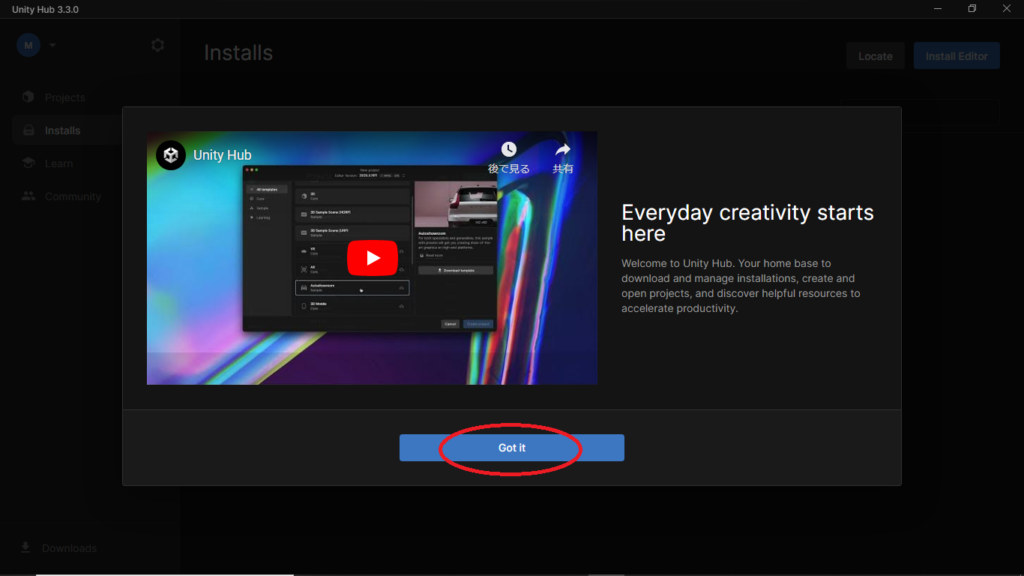
ついでに最新のUnitエディターもインストールできます。(この時点でインストールしなくても後からインストールもできます)
そのままインストールするかたは「Install Unity Editor」をクリック。
「このアプリがデバイスに変更を加えること許可しますか?」と聞かれるかもしれませんが、この表示がでた方は「はい」を押して進みましょう。
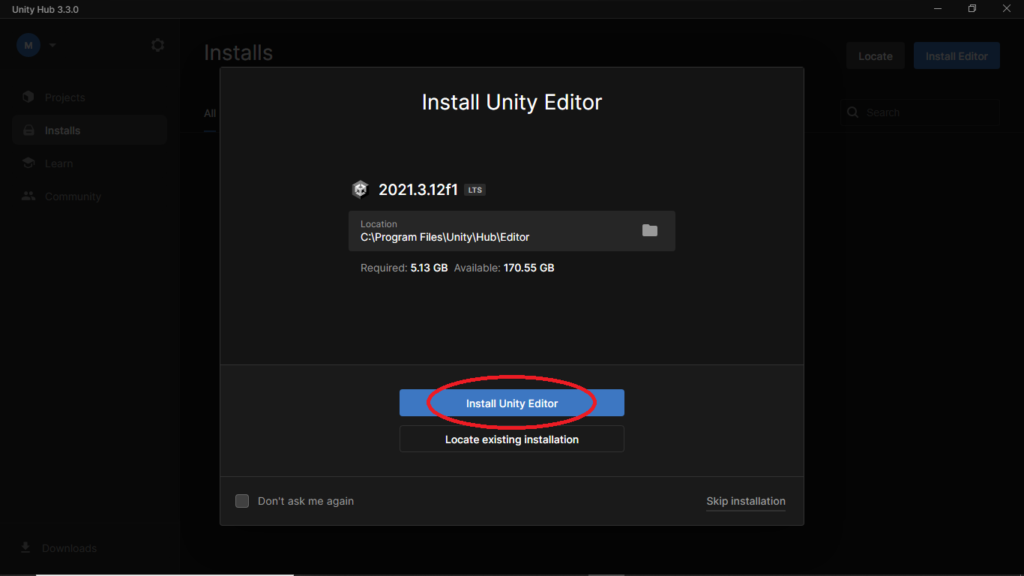
Unityエディターのダウンロードが開始します。(何台かで試しましたが待ち時間は1分~1時間以上とパソコンによりけりでした)
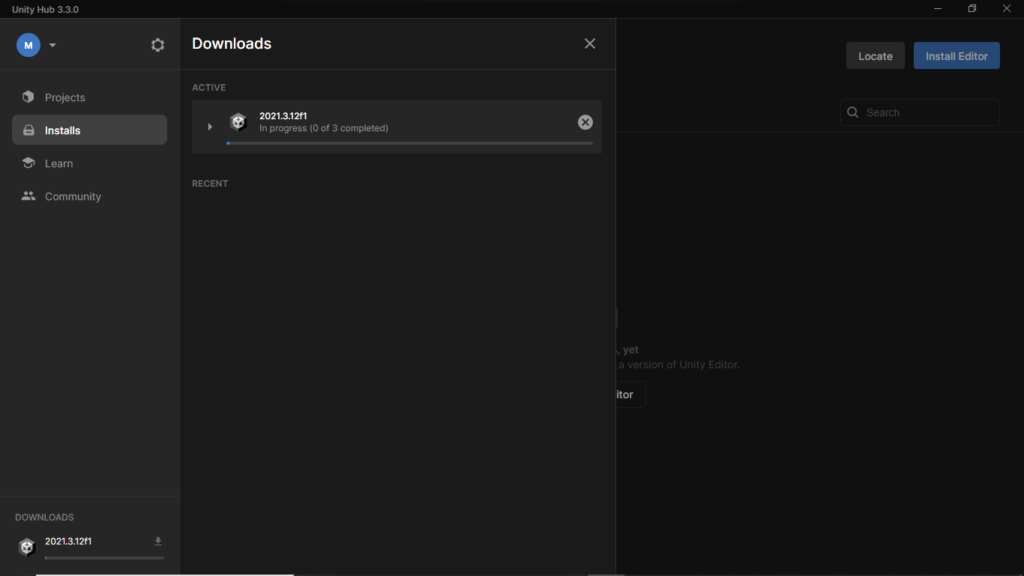
インストールが終わったら、Unity Hubの最初の画面から
「Install」→「Install Editor」をクリック
すると下記の画面が表示されます。
Installの文字がグレーのやつはインストール済みのバージョン。
ブルーになってるのはまだインストールしてないバージョンという意味です。
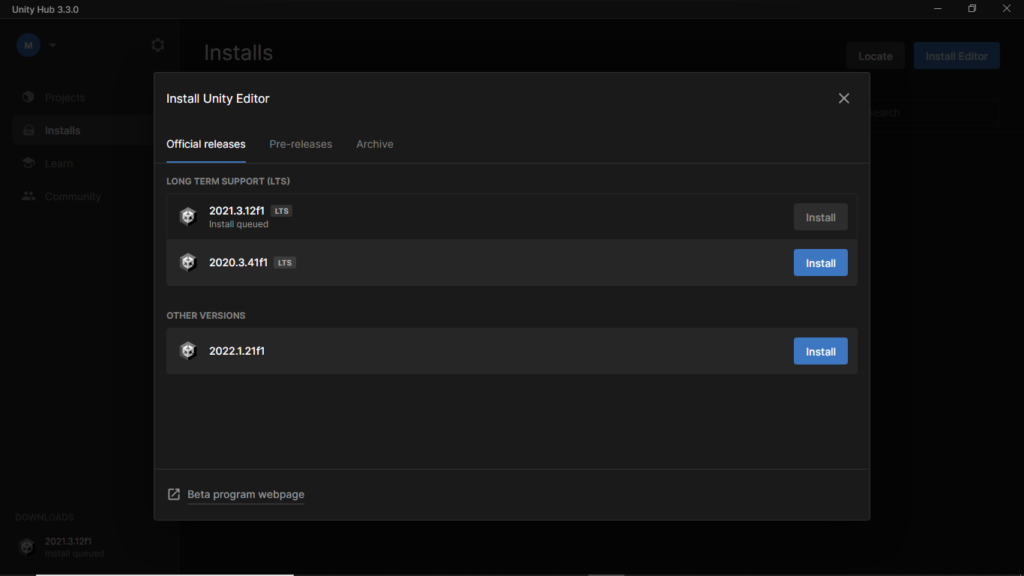
グレーになっていることが確認できたので、インストールは終了です。
Unity HubからUnity Editorをインストールする
Unity Hubをダウンロードしたときに最新のUnity Editorを一緒にインストールしなかった方はここから一緒にインストールをしていきましょう。
最初にUnity Hubを起動するとプロジェクト画面が表示されると思うので、「Install」→「Install Editor」をクリック。
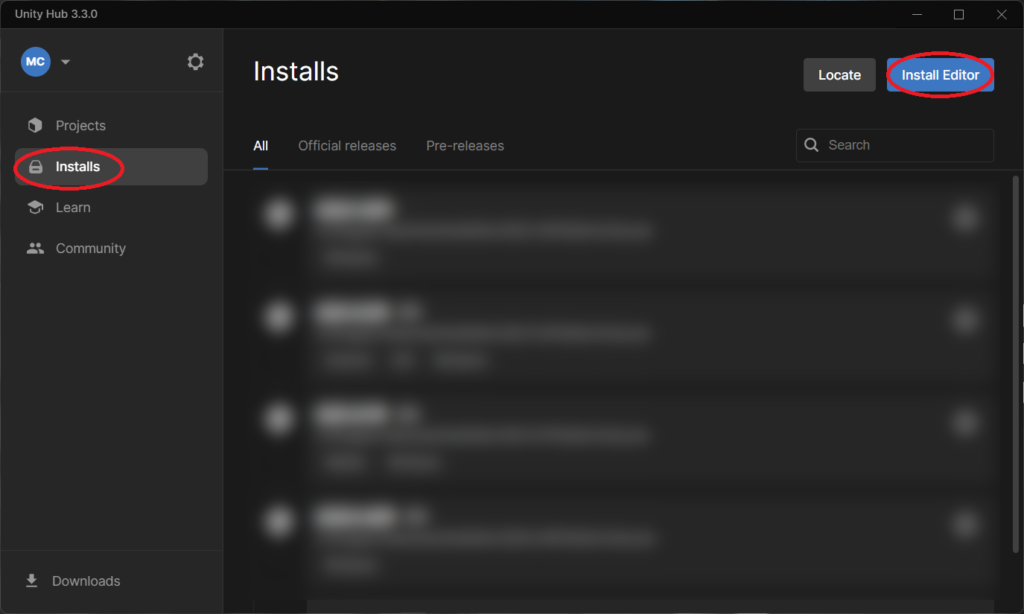
【LTS】は長期(24か月)サポート付のバージョン。
「2021.3.12f1」の横にあるインストールをクリック。
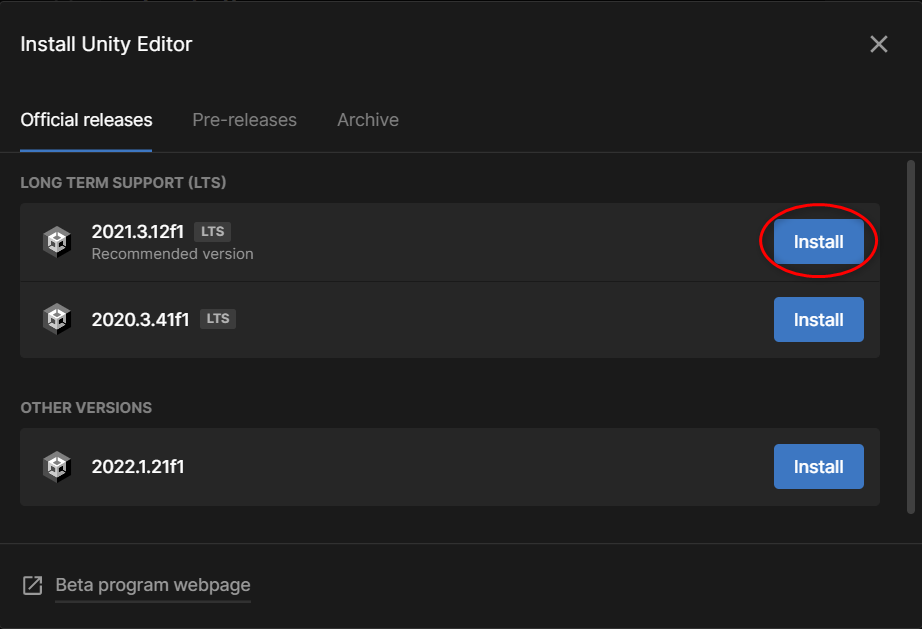
下記の画像は私はすでにダウンロードしてしまっているのでInstalledになっていますが、新しくダウンロードする方は「Microsoft Visual Studio Community 2019」の左側にチェックボックスが付いてると思うので、そこをチェックして「インストール」をクリック。
この時点で他のやつも選択できますが、後からインストールもできるのでとりあえずこれだけダウンロードしておけば大丈夫なはずです。
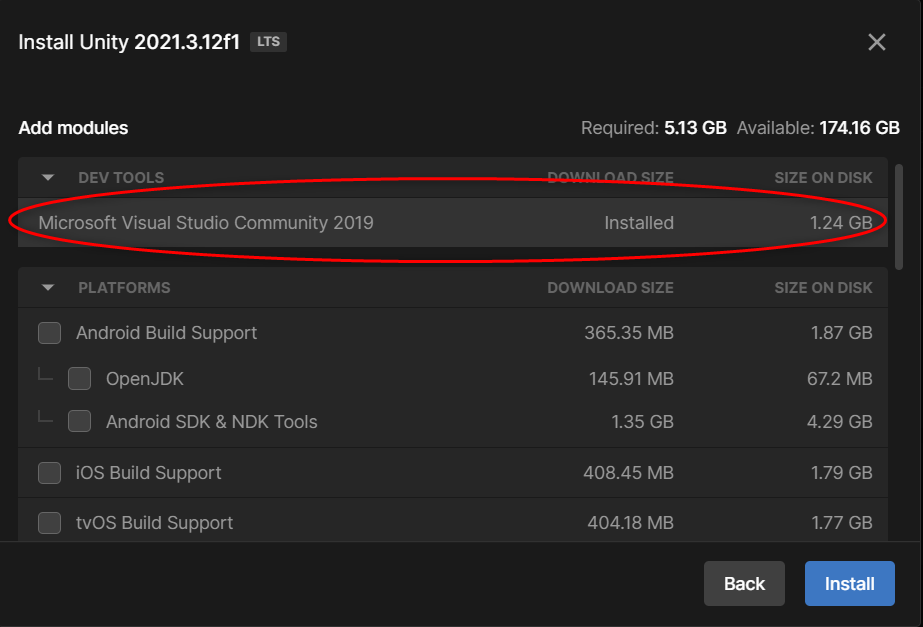
インストール中…
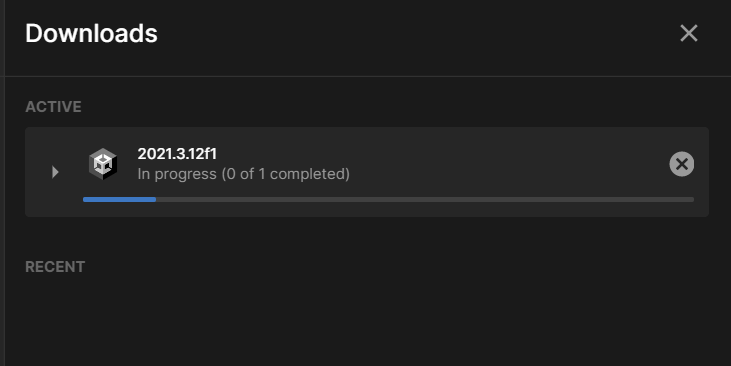
インストールが終わったら下記の画像のように「Install complete」と表示されます。
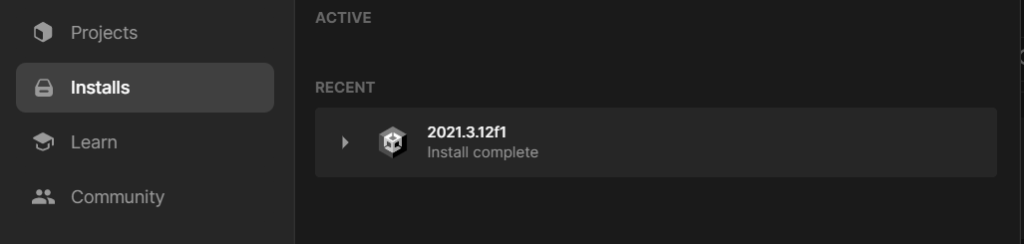
インストール画面を見てちゃんと「2021.3.12f1」があるか確認してください。
私は、学習画面ですでに色々試しているので色んなバージョンが保持されていますが、初めての方は恐らくまだ「2021.3.12f1」の1つしかないはずなので心配しないでください。
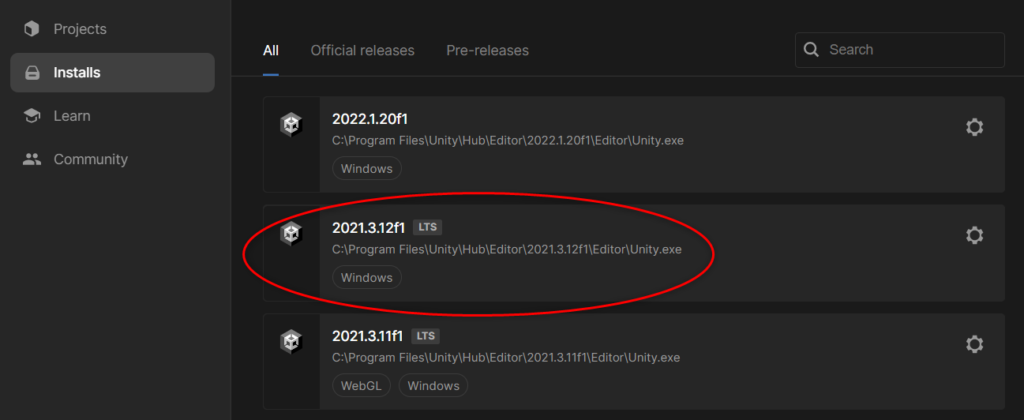
Unity Hubのアカウントを作成
Unity Hubのアカウントを作るときの手順になります。
この記事通りに進んだ方はすでにアカウントを持っていますが、複数のアカウントが欲しいかたや、新しいアカウントを作りたい方などはここから初めてください。
Unity Hubの左上に人のマークがあるので、横にある▼をクリック。
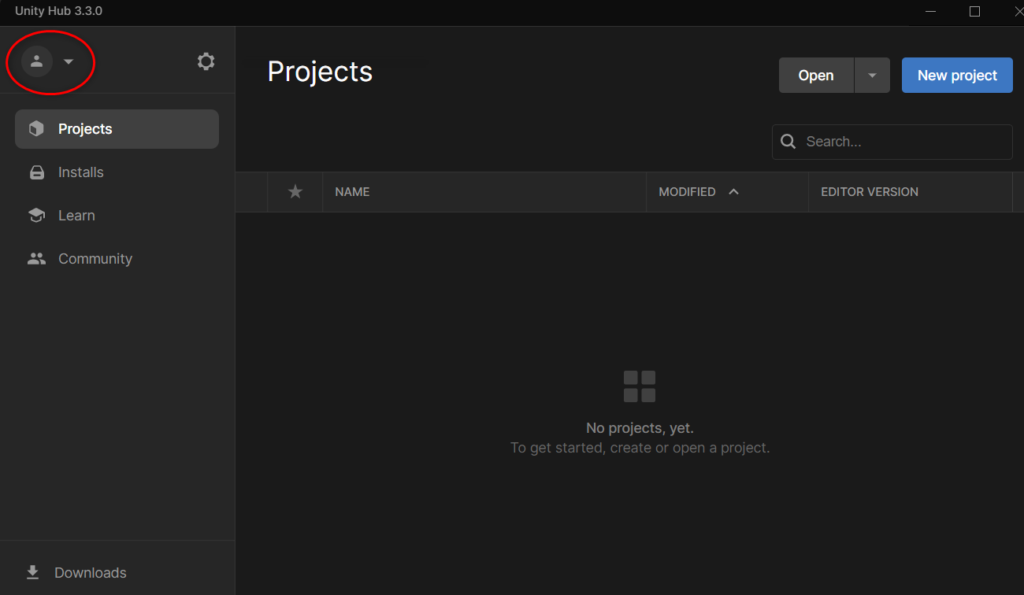
折りたたまれていたものが展開されるので、「Create account」をクリック。
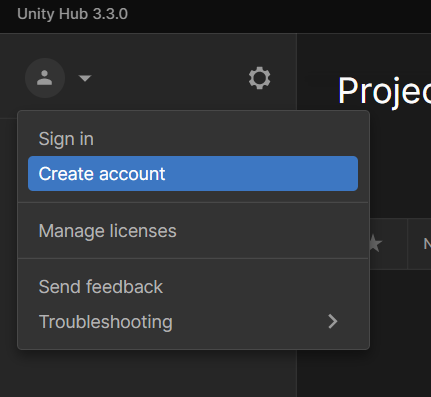
GoogleのメールアドレスやFaceBookでアカウントのIDを作る場合は二重の赤枠のところをクリック。
メールアドレスで作成したい方は赤く囲った部分を記入し、左下の番号が振ってある場所にチェックを入れて緑色のボタンをクリック。
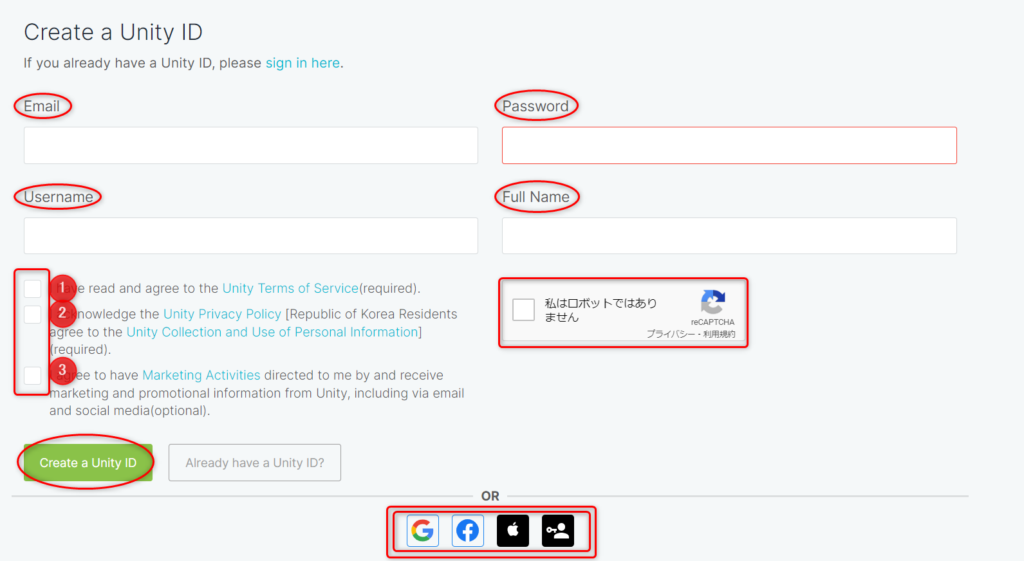
赤丸にチェックを入れて「Continue」をクリック。
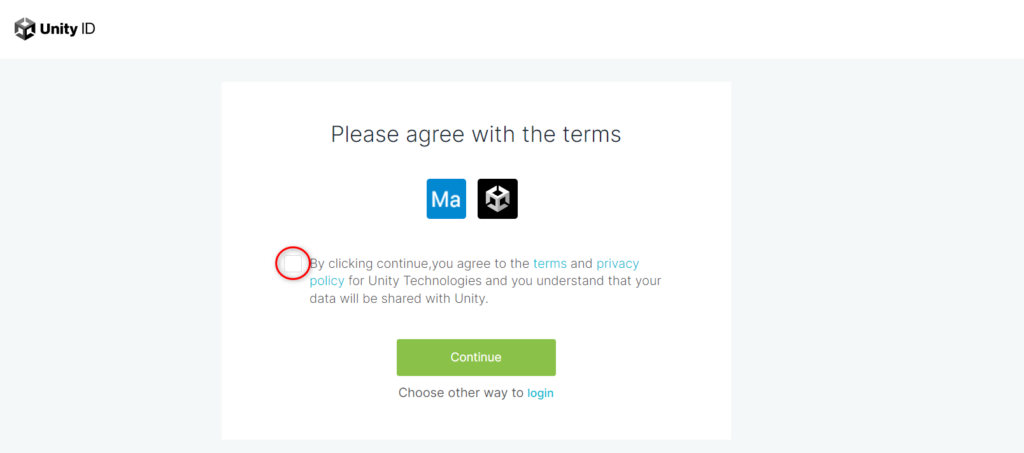
再度Unity Hubからサインインをする。
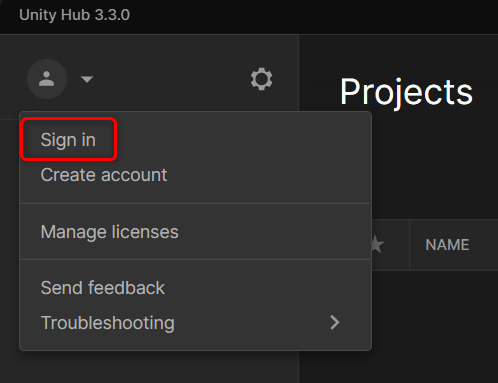
下記のような画面が表示されるので赤丸にチェックを入れて「開く」をクリック。
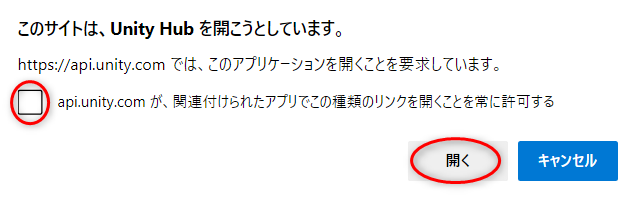
サインイン出来ていることを確認。
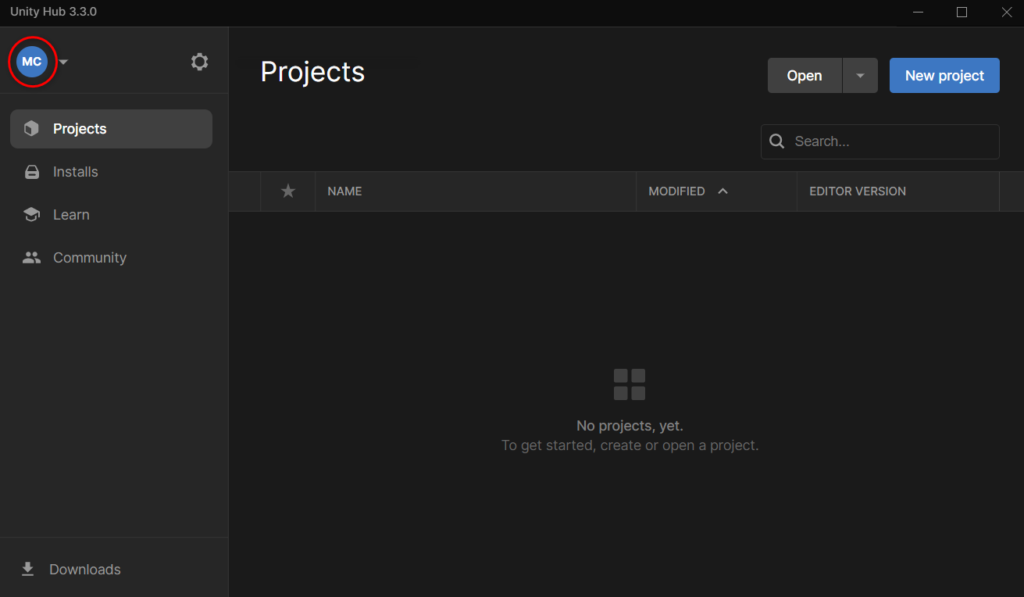
確認できたら終了です。
Unityを開くときはUnity Hubから開いてください。
Unity Hubを日本語に変更
続いてはUnity Hubの言語を英語から日本語に変更するやり方です。
英語のままでいい方はこちらは飛ばしてそのまま英語でお使いください。
まず、Unity Hubの赤い丸の部分ををクリック。
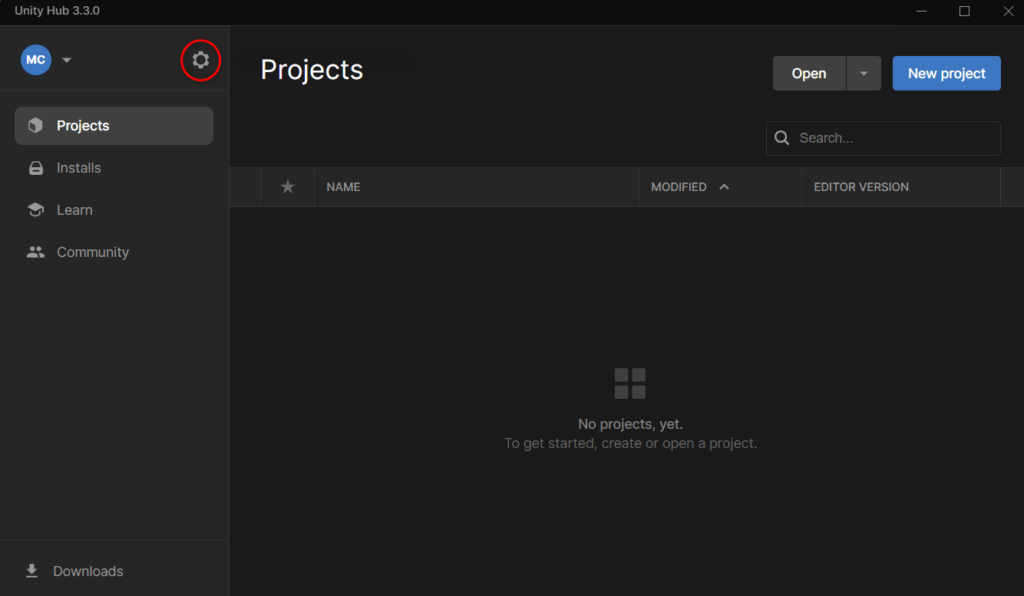
Preferences画面が表示されたら、Appearanceをクリックします。
Languageの横にある▼をクリックしてください。
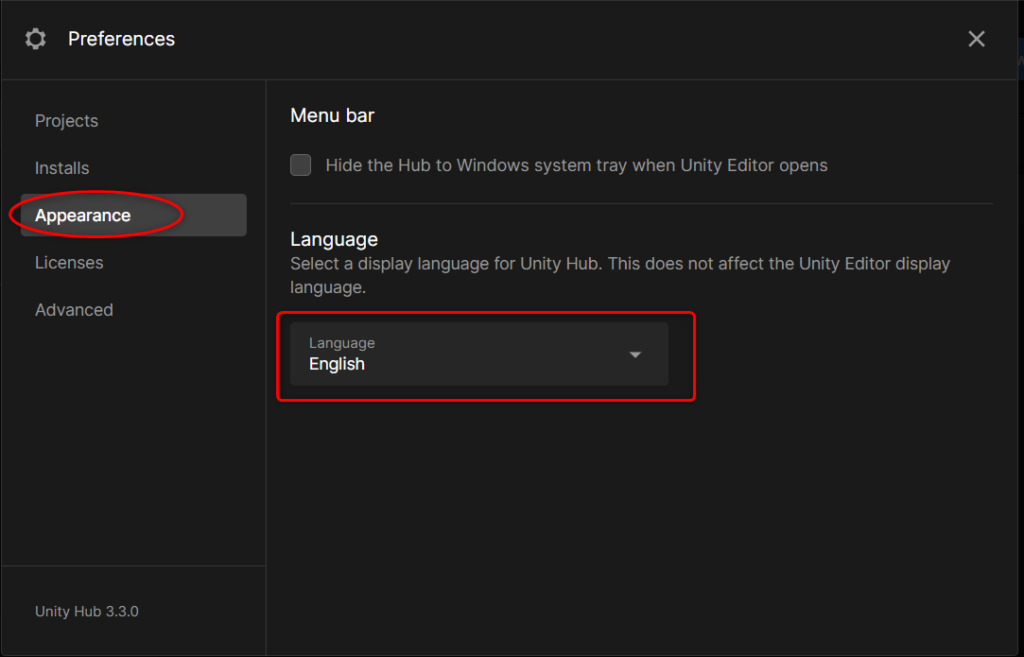
日本語を選択すれば言語変更ができます。
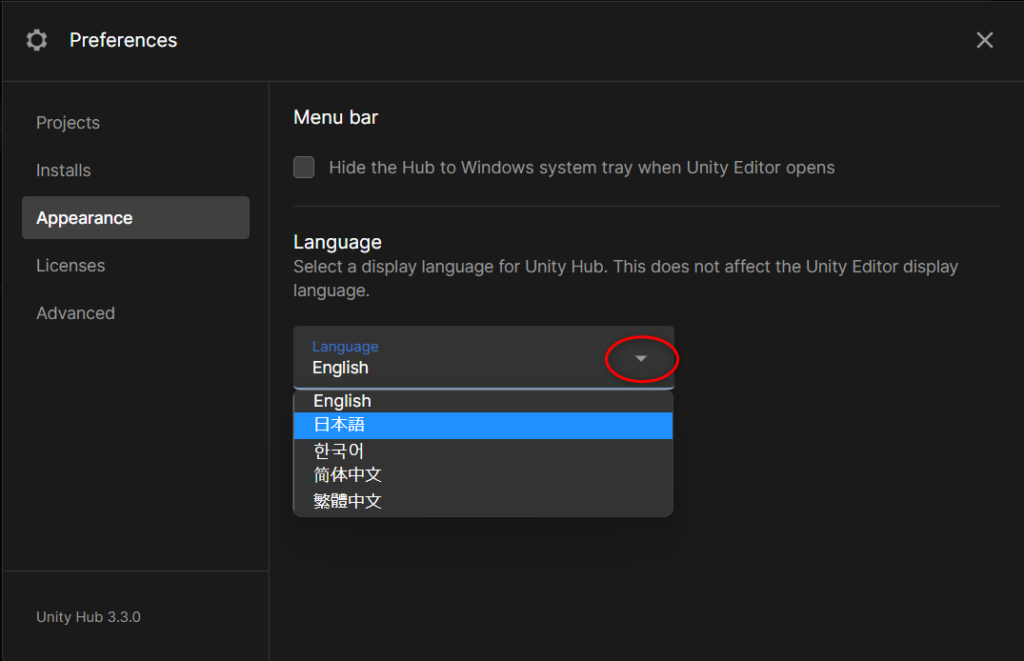
画面が日本語になっていたら終了です。
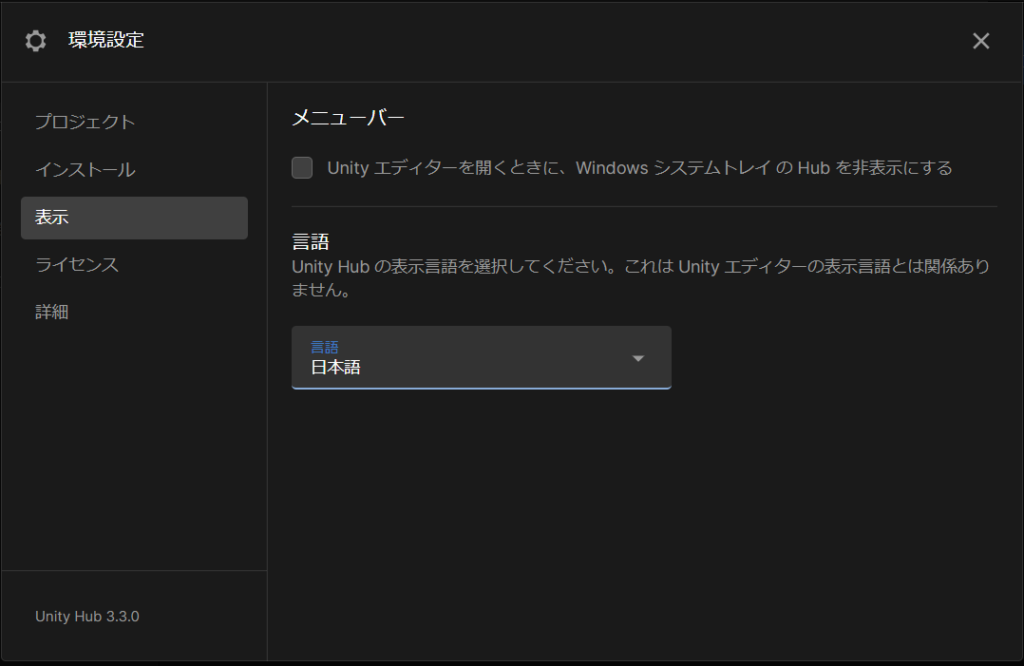
お疲れさまでした。
以上がダウンロードから言語変更の流れになります。
Unityエディターも日本語に変換したい方はUnityエディターを日本語に変換する方法をご覧ください。
過去のUnityのバージョンもダウンロードしたい方はUnity Hubから古いUnityバージョンをダウンロードする方法も合わせてお読みください。




コメント